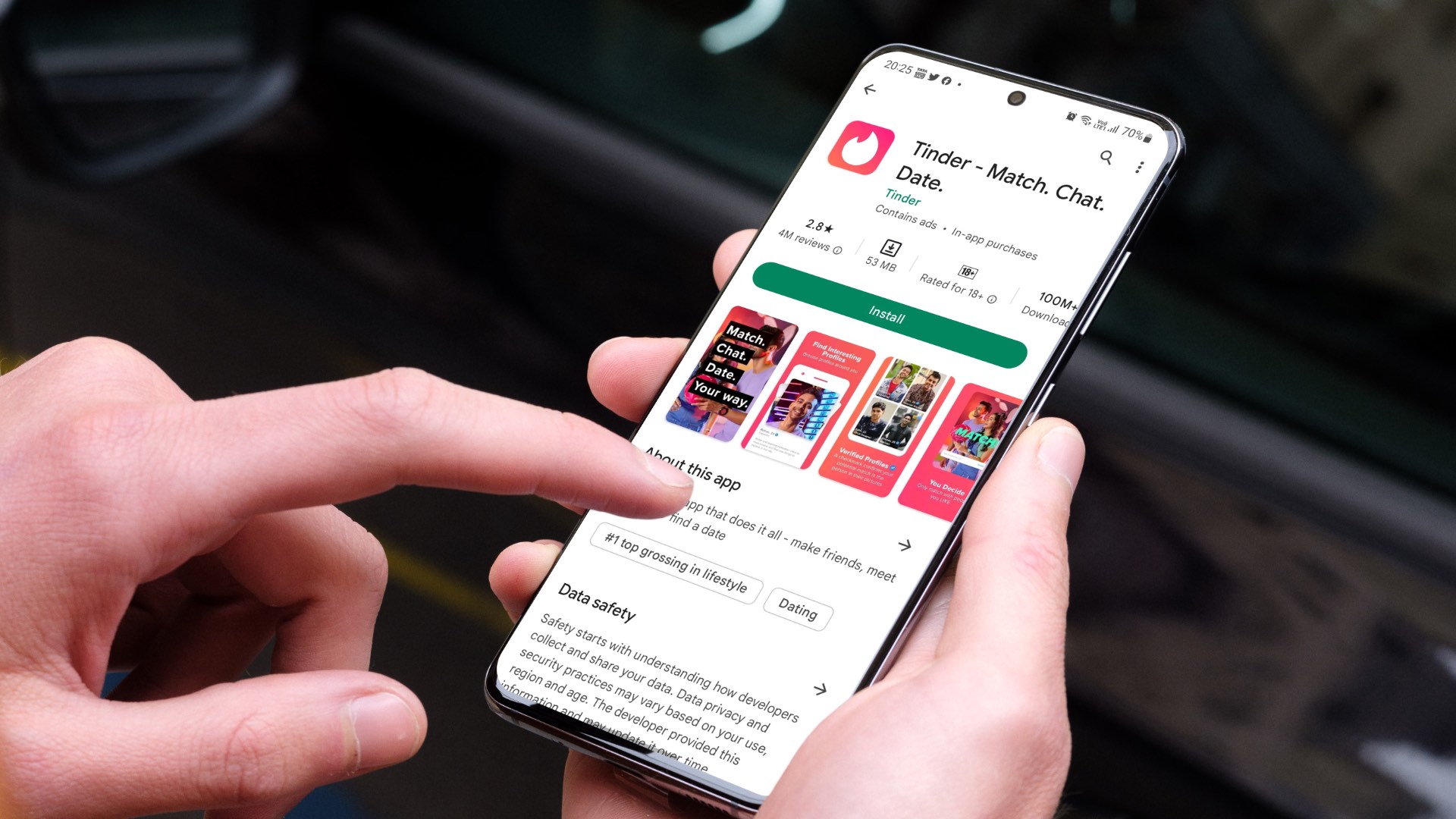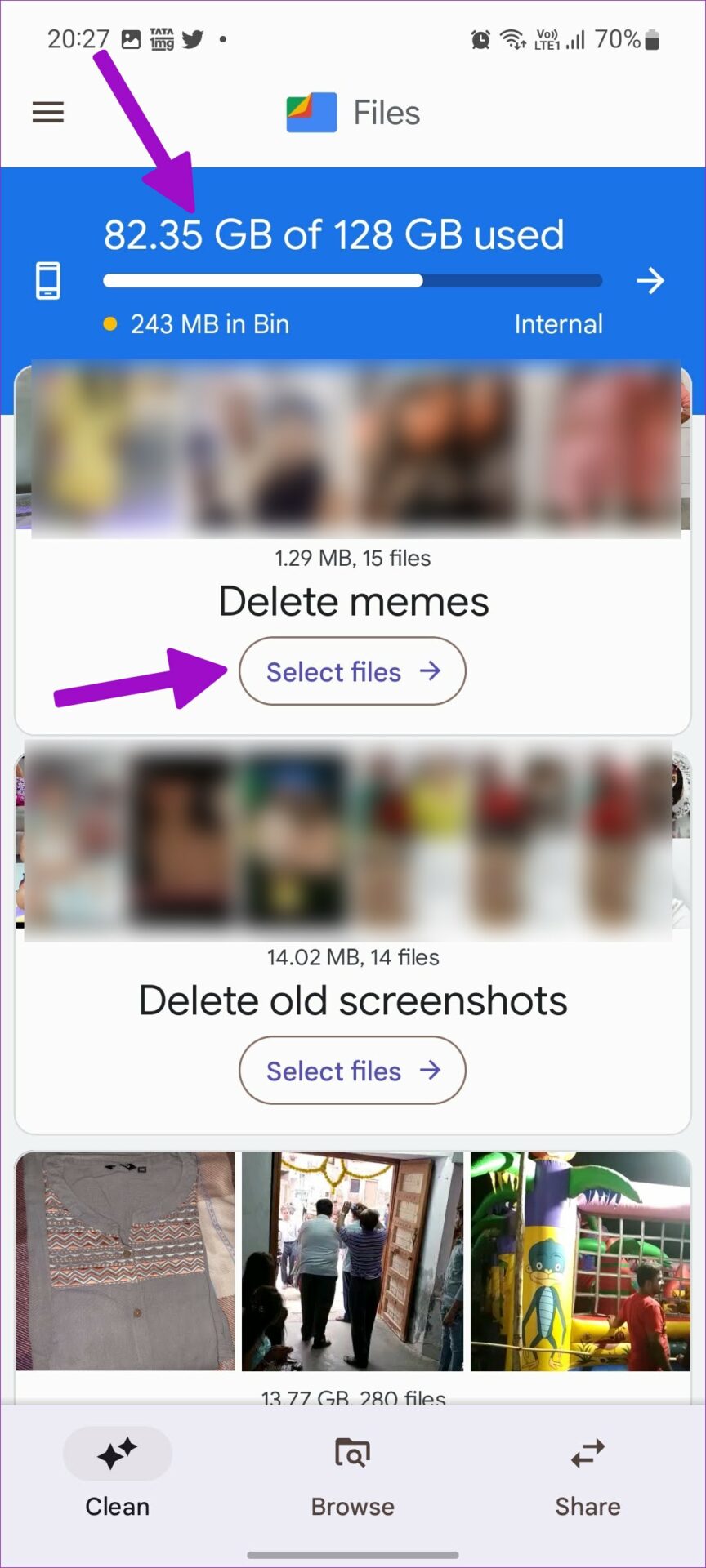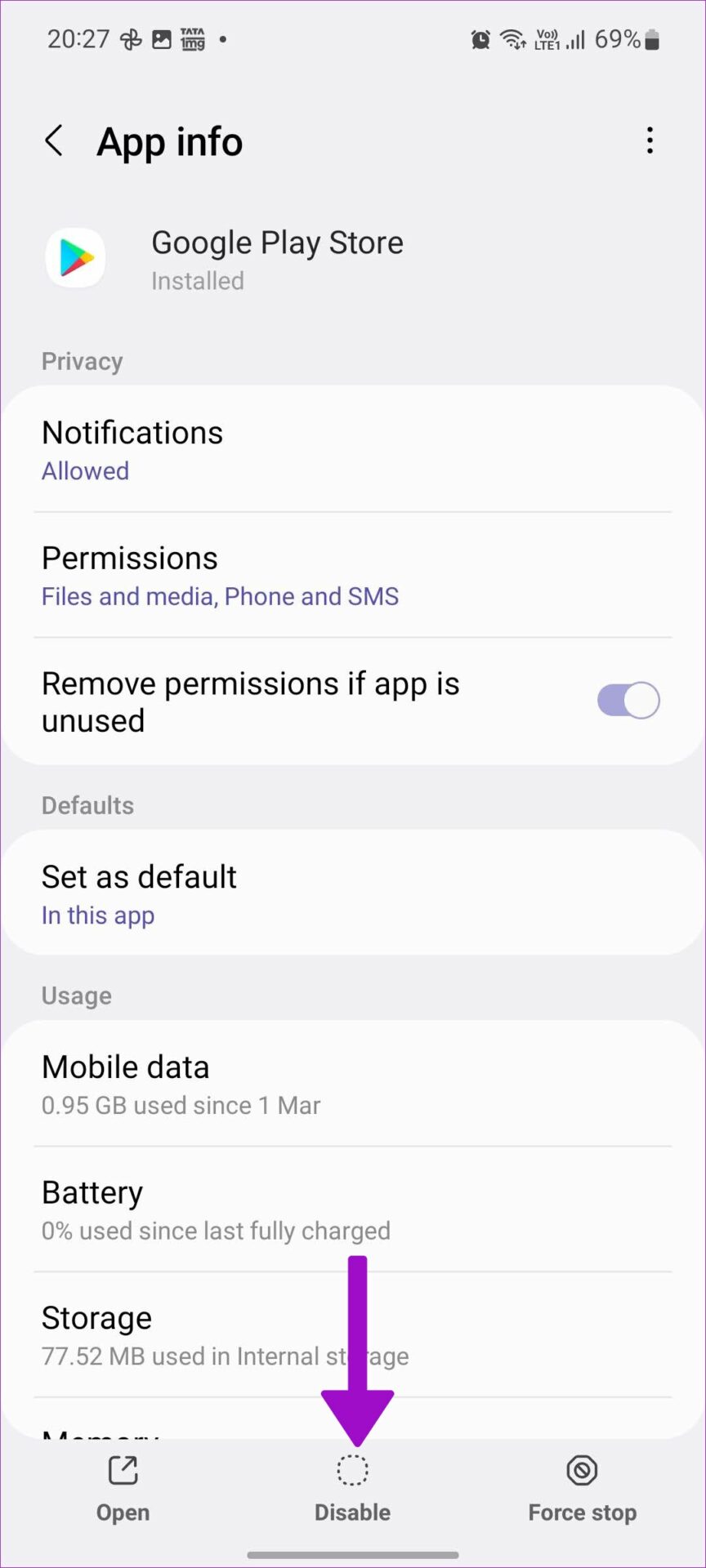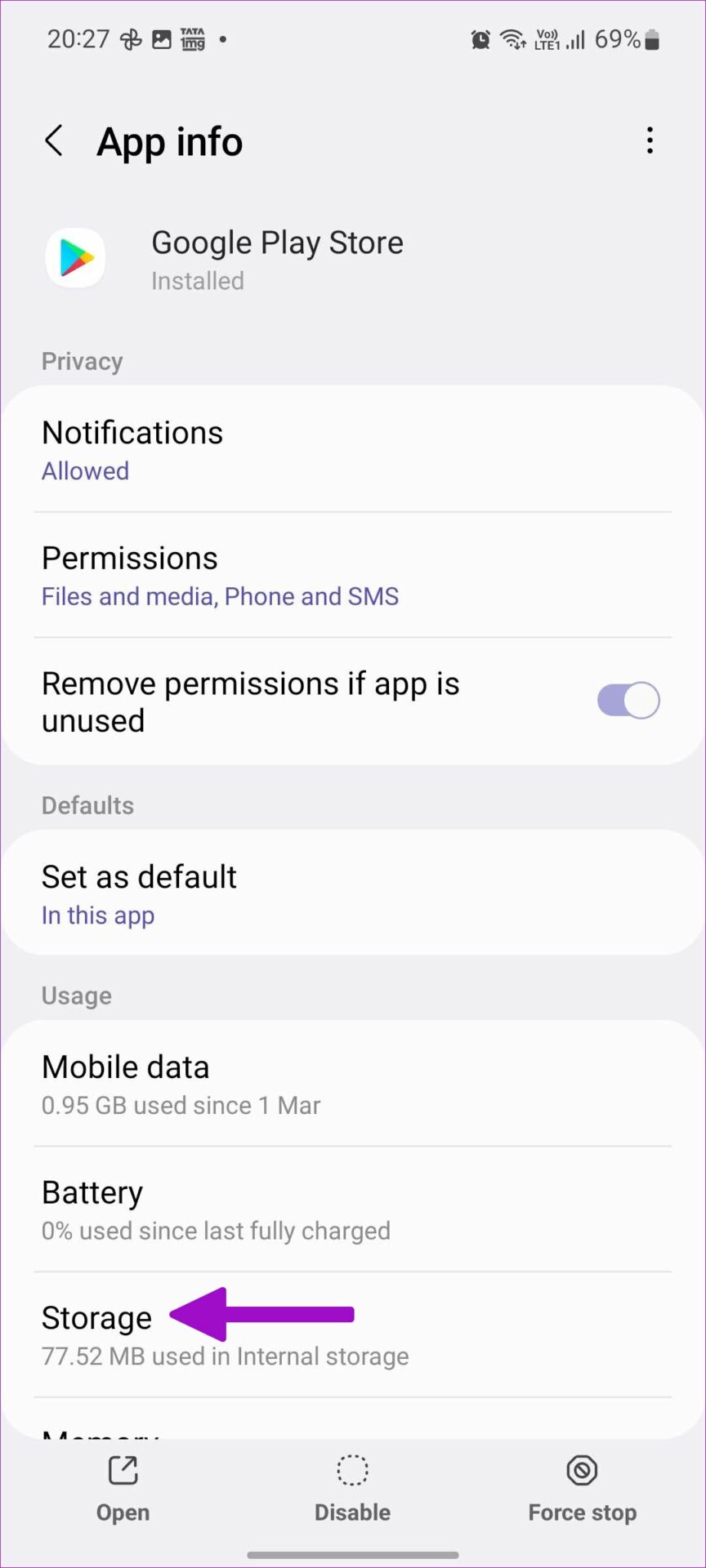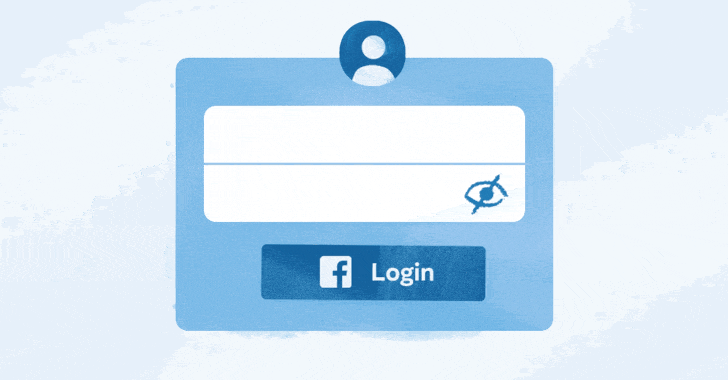Are you trying to download apps on Android only to receive an installation error back? The problem may require you to install apps from the web or unofficial app stores. It is not a safe and convenient way to download apps on Android. Instead, you can use the tips below to fix the problem of unable to install apps on Android.
Lately we noticed that our Pixel phone was downloading apps from Play Store but failing to install them. The Play Store completes the download process in no time but does not complete the installation. If you are facing the same problem, go through the solutions below.
1. Check phone storage
Before installing a large app or game, you should check the free storage space on your phone. If you have less internal memory on the phone, you will continue to encounter installation errors.
Step 1: Open Google Play Store and search for an app or game.
2nd step: Check the required storage space in the app info menu.
Now let’s check the remaining storage space on your phone and delete irrelevant files.
Step 1: Open Settings on your phone.
2nd step: Scroll down to the Battery and Device Care menu.
Step 3: Tap Storage.
Step 4: Check Internal Storage and scroll down to Large Files.
Step 5: Delete large files on your phone and free up storage space.
The above steps only apply to Samsung phones. If you have another company’s Android phone, use Google’s Files app.
Step 1: Launch the Files app on Android.
2nd step: Check the storage details and use the suggestions to delete irrelevant files.
2. Check internet connectivity
When your phone is connected to a slow Wi-Fi network, it can lead to a corrupt download process. Any errors during the download process can leave you with installation problems.
You can visit fast.com in your favorite browser and check internet speeds. For best results, you should connect to a Wi-Fi connection (5GHz frequency band, not the slower 2.4GHz) and download apps from the Google Play Store.
3. Force Stop Play Store on Android
When the Google Play Store misbehaves on Android, you can force stop the app and try again.
Step 1: Look for the Google Play Store icon on the home screen or app drawer menu.
2nd step: Long press on Google Play Store and open app info menu (i button).
Step 3: Press the forced shutdown.
4. Uninstall Play Store Updates
A recent Play Store update may interfere with app functions on your phone. You can uninstall updates from play store and try your luck with app installation.
Step 1: Open the Play Store information menu (refer to the steps above).
2nd step: Select the three-dot menu in the upper right corner.
Step 3: Select uninstall updates.
5. Disable and Enable Play Store
This is yet another way to fix Play Store and app installation issues on Android. You can temporarily disable Play Store and re-enable it.
Step 1: Go to the Play Store information menu (check the steps above).
2nd step: Tap disable and enable the app after a minute or two.
6. Clear Google Play Store app cache
Google Play Store collects cache files to remember your search history and personal information. You may notice installation errors when the app collects corrupted cache. Follow the steps below to clear the Google Play Store cache.
Step 1: Access the information menu of the Play Store.
2nd step: Select Storage.
Step 3: Clear cache in the next menu.
You may notice a slow loading time in the Play Store, but the app installation should work fine now.
7. Download apps from the web
The open nature of Android allows users to download APK files (required for Android apps) from the web. However, you should not trust any random website to download APK files. Stick with sources like APKMirror and other reputable sources. Before sideloading any app on Android, you need to enable the permission required to install apps from unknown sources. Here’s how.
Step 1: Long press on Google Chrome and open the app info menu.
2nd step: Open the Install Unknown Applications menu.
Step 3: Enable authorization from this source toggle.
You can now use Google Chrome to download and install APK files on your Android phone.
8. Check if the app is available on your device
Due to device compatibility (some apps will not work on older Android software) and location restrictions, some apps may not be available for download. You can still download apps using the trick above, but don’t be surprised when the app misbehaves on your phone.
Enjoy millions of apps at your fingertips
The Google Play Store contains millions of apps and games. The rich library is irrelevant when you can’t install apps on your Android phone in the first place. Before trying to download APK files from the web, follow the tips above and fix the problem in no time.