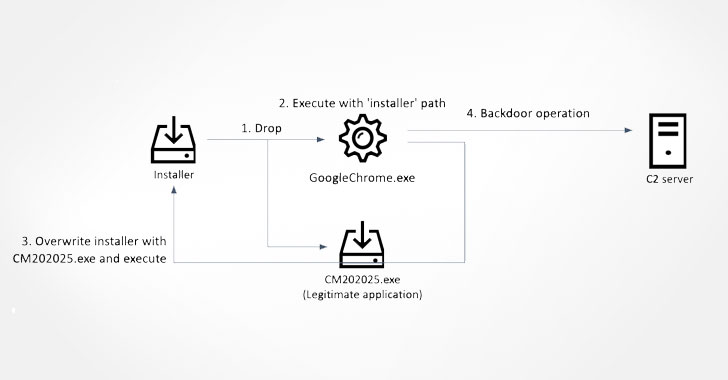Over time, computers can accumulate many unnecessary files that take up space and potentially reduce performance. Often this happens due to installing apps that you only use once and never again. Once in a while, it’s good to delete apps you don’t need. It can clean up your Start menu, free up space, and even improve performance. To help you, we are going to show you how you can uninstall apps in Windows 10 or Windows 11.
There are several ways to uninstall apps, and it’s not a complicated process. We are going to show you some methods integrated directly into the operating system.
How to Uninstall Apps from Windows 10 Start Menu
The easiest and fastest way to uninstall an app is through the Windows 10 or Windows 11 Start menu. It’s an extremely simple process that should work for most apps. There are some built-in Windows apps that you can’t remove, but we’ll get to those in a moment. Here’s what you need to do:
- Open the Start menu by clicking the Windows icon in the taskbar or by pressing the Windows key on your keyboard.
- Find the app you want to remove. If there is a tile on the right side of the menu, you can use it, if not, scroll down the app list on the left side to find it.

- Right-click on the app and choose Uninstall. One of two things will happen: For modern apps that use proper package management, the app will be immediately uninstalled and you can stop here. For classic style apps, you may be redirected to Control Panel with a list of apps to uninstall.
- Find the app you want to uninstall from this list and right-click on it, then choose Uninstall. In some cases, applications may be part of a bundle. For example, if you want to uninstall Microsoft Word, you will need to uninstall all of Microsoft Office.

- Follow the instructions in the uninstallation process. This will be different for each app, and some apps may try to convince you to keep them installed, so be careful not to fall into any traps. This is usually a sign that you should avoid these apps in the future.
In Windows 11, the process is similar, but the Start menu is quite different. You can open the Start menu and right-click one of your pinned apps (in the top half of the menu) to uninstall it, or you may need to click the All Apps button at the top to see your full list of apps. Otherwise, the process is essentially the same.
How to Uninstall Apps Using Settings
Although the steps above will work for most apps, you may want to uninstall some apps that are not visible in the start menu. Whether it’s drivers or background tasks, some apps aren’t immediately visible in the Start menu. Removing these types of apps can cause problems if you don’t know what you’re doing, but if you want to, here’s how.
- Open the Settings app and click apps to see your installed apps. In Windows 11, you will need to click on apps then Apps and Features.
- You can also open the Start menu and start typing “Add or Remove Programs” until this option appears in the search results, then select it.
- Find the app you want to uninstall and select it. Then click Uninstall and validate your choice. In Windows 11, click the three-dot icon next to the app name and choose Uninstall.

For modern apps, the app will be uninstalled immediately, while classic-style apps will open the uninstall wizard. Follow the instructions to uninstall the app, and you’ll be done.
How to remove preinstalled Windows apps
If you’ve tried following the steps above and the app you want to remove can’t be uninstalled, it may be because it’s a pre-installed Windows app. Some of these applications cannot normally be uninstalled, usually because Microsoft considers them essential features of the operating system. If you want to delete them anyway, you can use an app like O&O App Buster. This application can run without being installed on your PC and it can uninstall almost all applications from your PC.

This includes most system apps, although there are still exceptions for apps and services that are essential for certain Windows features. But if you want to uninstall things like Cortana, Camera app, etc., you can do that with this. It even lets you bulk uninstall apps to speed things up. Because you can play around with some important features, the app can also create a restore point before making changes so you can always go back to your previous state.
You can download O&O App Buster here if you want to uninstall some of these pre-installed apps.
Looking for more Windows tips and guides? Find out how to block websites in Chrome, download YouTube videos, or even stream on Twitch. We are here to help you.