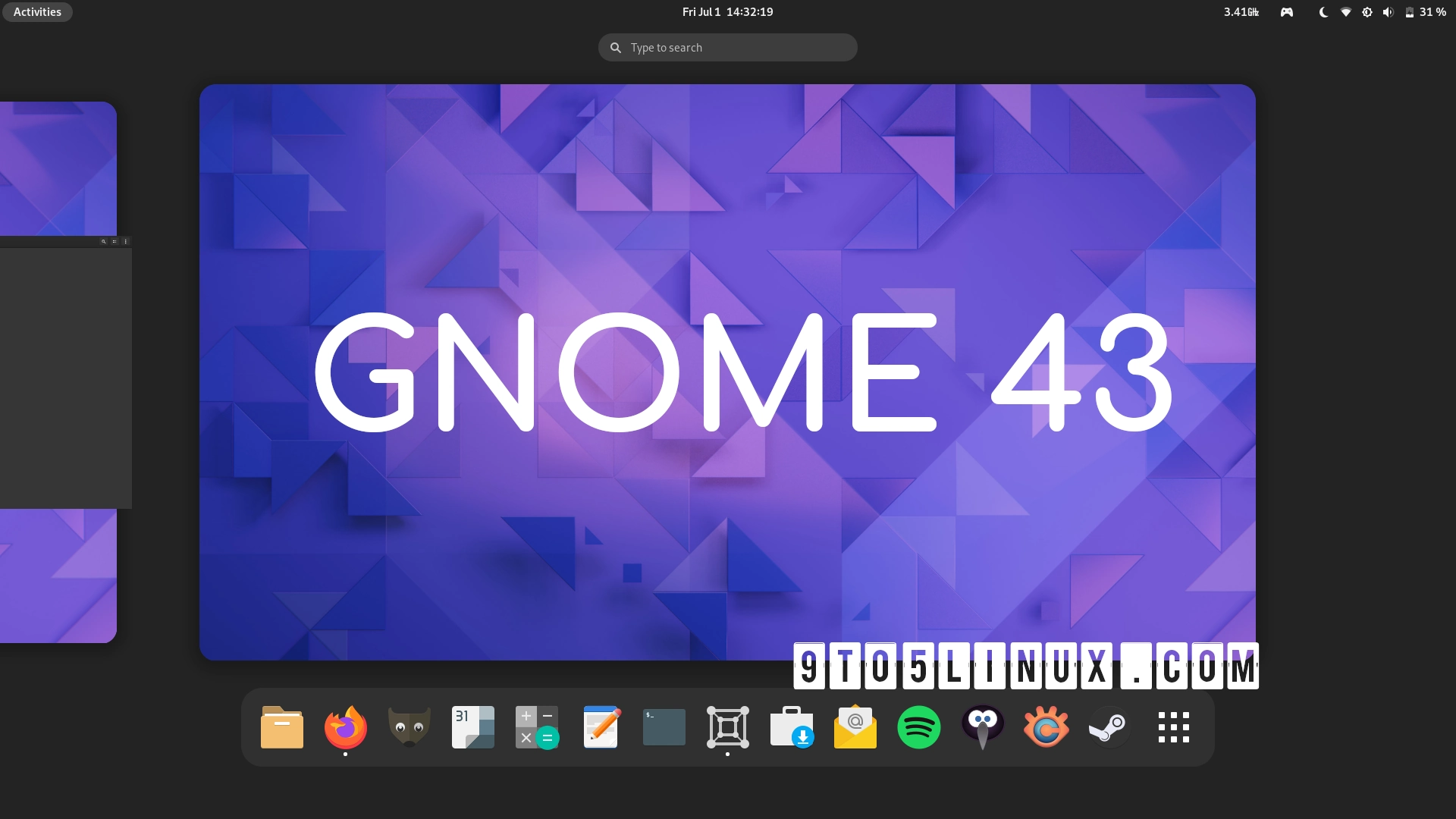There is an iconic scene in Brave heart where William Wallace, played by Mel Gibson, repeatedly orders his army of Scots to “hold… hold… hold!” in the face of an English cavalry charge, and I want you to keep that in mind for the next few minutes as I talk about iPhones.
Now the stakes – literally – aren’t as high today as they were when Wallace’s infantry raised sharp wooden poles at the last moment, wiping out the rushing horsemen. But these three words will really help you when I explain how to select and move multiple apps at once on your iPhone home screen.
How to Select and Move Multiple Apps at Once on iOS
Anyone who’s rearranged their iPhone screens knows that first step: long-press the app you want to move. Keep holding on, don’t let go. Ignore the dialog box that appears asking if you want to change your home screen. Keep holding. Feel free when all app icons start shaking. Dungeon. Holding. This is where the fun begins.
Now, using any finger other than the one holding down the first app you touched, start tapping the icons you want to move. They’ll start stacking, along with a number indicating how many apps you’ve grouped together. When you’ve entered everything you want, just drag the stack to another part of the homepage, a folder, or another homepage entirely, and let go. Apps will drop in here, in the order you selected them.
That’s all there is to it, but there are a few weaknesses that can make the process a bit awkward if you’re using it for the first time.
Seriously, don’t give up
I underlined Wallace’s words above for a reason: let go of the first app you pressed – at any time – and you’ll have to restart the process. If you stop holding when the dialog pops up, you’ll get stuck there and have to tap somewhere else on the screen to close it. Don’t bother choosing Change home screen– you won’t be able to stack apps no matter how hard you try. If you release when the icons begin to vibrate, you will lose the ability to start a stack. Hit Do top right to start over. And if you lift your finger before the stack of apps gets where you want it to go, they’ll all fall where they are.
Move the app stack to an empty part of the screen
Before you start grouping apps, drag the first one to an empty part of the screen. Not only will this eliminate the need for deft number gymnastics, but it will help you avoid accidentally creating an app folder when unselected apps swipe left. If they slip under your finger, iOS will think you’re trying to create a folder and open one. If that happens, just drag your app stash away from the folder window and it will disappear.
[Related: Your iPhone’s home screen can hold more than just apps]
You can stack apps that are in folders
If you want to pull an app from a folder and paste it into your ever-growing pile, just use your finger to open the folder and tap the icon you want. Tap outside the folder to close it when you’re done. However, you cannot stack folders.
Press strategically, if you will
Some people are happy to drop apps where they can, creating an iPhone organization scheme that only makes sense to them. Others develop strategies. If you’re in the latter group and have a plan for how you want your apps to terminate, all you have to do is make sure to first long-press the first one, then press them in the order you want them. listing. So if you want to keep your home screen in alphabetical order, for example, tap App Store, then Bumble, Chrome, etc. until you have everything at your fingertips. Quality work, my friend.