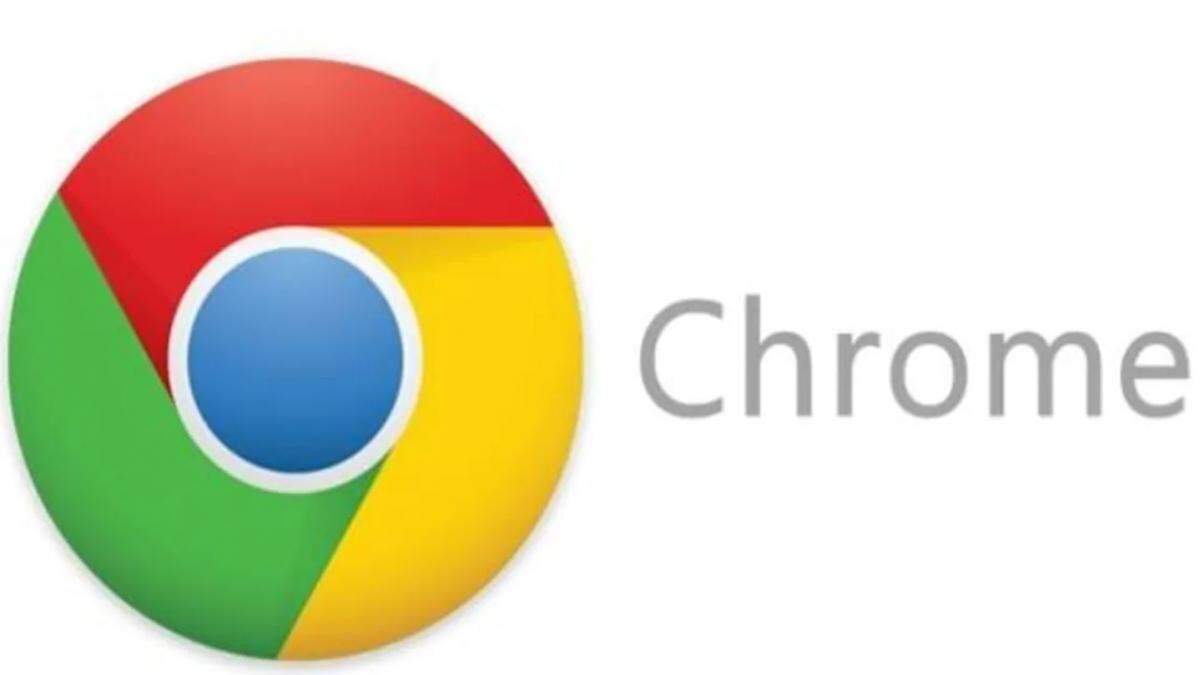Modern Android phones usually have more than enough space for users, whether it’s for games, movies and videos, photos or apps. And, in many cases, the storage is expandable via an SD or microSD card. But that does not mean that there is always enough space and some apps take up much more space than others, so how do you know what to remove or uninstall?
This is exactly the question this guide seeks to answer. More importantly, we won’t just be looking at file sizes. As there are many reasons why you might want to uninstall one or more apps, far beyond the storage space they take up. So if you need to uninstall some apps that are taking up space but you don’t know what apps they are, this guide can show you how.
How to see which apps are taking up the most space
As stated above, there are many reasons to get rid of an app that is taking up space. And it’s not just by file size. But also how often you actually need or use apps.
As of this writing and based on a cursory review of various reports, there are over 2 million Android apps in the Google Play Store alone. Most of them you’ll never even come across, let alone download. But with so many apps, there are apps that do it all efficiently. And a number of alternatives for everything too. So it’s easy to end up with apps taking up way more space than you’d like, and no easy way to delete them if you don’t know where to look.
Android also offers a great solution to the problem. Integrated directly into the Google Play Store, alongside many other useful features, where you’ve probably downloaded the vast majority of your apps.
Plus, like many of our how-to guides, this will work on an Android tablet or phone – or a Chromebook. So let’s take a look.
- Open the Google Play Store on the device you want to remove apps from
- Select your profile picture (it will be a circular picture of the first initial of your username if you haven’t added a picture) to open the Google Play Store overflow menu
- In the resulting card-like UI, select “Manage apps and device” from the list. This will be accompanied by a square-shaped icon, filled with rows and columns of dots
- In the resulting menu, select the right tab in the top bar, labeled “Manage”
- Installed apps will be highlighted by default, so you won’t need to adjust this drop-down filter option. Instead, locate the filter option that reads “Recently Updated” with three dashes of decreasing size next to it and select that option
- The Google Play Store will display an array of options with radial buttons to select the order in which it displays apps. You will want to select the one that suits you best, as shown below
- If you’re looking to save space by removing your heaviest — larger file size – apps, sort by “Size” will help you do that. Applications will automatically be sorted from largest to smallest
- If you are looking to save space by deleting apps you don’t use, this menu can also help you. Simply sort by “Least used” instead of “Size”
- Regardless of your sorting option, apps will now be displayed with their name and icon, along with their size in terms of file size and the last time you used them. Giving you all the information you need to determine which ones are best to delete to free up space
…and how to uninstall them
Now, after sorting your apps the way you want in the Google Play Store, all that remains is to remove one or more apps to free up space, but how, exactly, do you do that?
In fact, this process is also relatively simple, unless you are unfamiliar with Android’s user interface.
- With your apps sorted by what you want to remove from your phone to save space, learning how to delete apps is pretty simple. Scroll down the list as shown in the images below and check the box next to the apps you want to remove
- Selected checkboxes will have a colored check mark in the box. At the top of the page, in the title bar, the Play Store will show the number of items you have selected, as well as the overall file size for all selected apps
- Keep selecting apps until you have chosen all the ones you want to remove
- Now select the uninstall trash can icon at the top right of the page
- Confirm your choice to uninstall the apps, then the Google Play Store will take care of uninstalling the apps for you