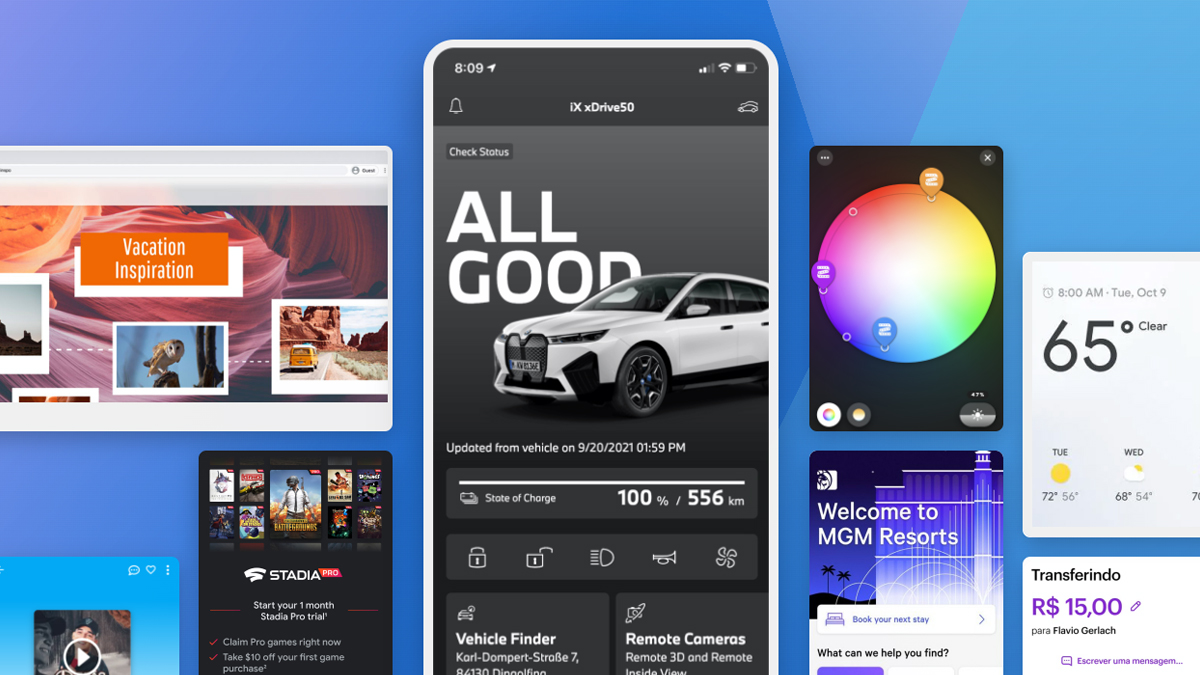Make it easy to access your frequent apps and websites
Everyone has their favorite apps and websites, ones they use often enough to merit creating shortcuts. Google’s Chrome operating system allows you to pin apps or websites to the bottom part of your screen (the shelf, in Chrome OS lingo) and lets you quickly access it with a few key presses. Here’s everything you need to know about it.
How to Pin Apps to the Shelf
It’s easy to pin apps (Android apps and web apps) to your shelf on Chrome OS. Here’s how.
- Press either the Look for Where Launcher key on your keyboard (depending on the Chrome OS device you have) to open the search function.
- Alternatively, you can slide up on the shelf if you are using a touchscreen device, or click the Launcher button at the bottom left of the screen.
- Scroll up to access the app drawer.
- You can also swipe up again or click the up arrow button above the search bar.
- Right click on the app you want to pin to the shelf
- Click on pin to shelf
The app you selected should now appear as the rightmost pinned item on your shelf.
How to Pin Websites to the Shelf
In addition to apps, Chrome OS lets you create app-like shortcuts to any website, just like you can in Chrome on Android. Here’s how to create these shortcuts and how to pin them to your shelf.
- go to anything website you want to create a launcher shortcut for
- Click it three points in the upper right corner of your Chrome window
- Go to More tools
- Click on To create a shortcut
- Type it Last name you want the shortcut
- Check the Open as window box if you want the website to open in its own separate window. Otherwise, leave the box unchecked to have the site open in a normal tab.
- Click on Createwhich will create the shortcut in your app drawer
- Find the newly created shortcut in your app drawer and right click above
- Click on pin to shelf
The shortcut should now be on your shelf as the rightmost pinned item.
How to Quickly Open Pinned Items
Chrome OS has a plethora of keyboard shortcuts that let you do a lot without even moving the mouse. One of the handiest gives you easy access to the first nine items pinned to your shelf.
- hold it other key
- press the numeric key which corresponds to the application you want to open
- Alt+1 opens the first item on your shelf, alt+2 opens the second item, etc.
You can also click on your bookshelf shortcut with your mouse, of course, but using the keyboard is pretty straightforward too.
To learn more about useful Chrome OS features, check out our guides on how to take screenshots, use Phone Hub, and use Nearby Sharing on your Chromebook.