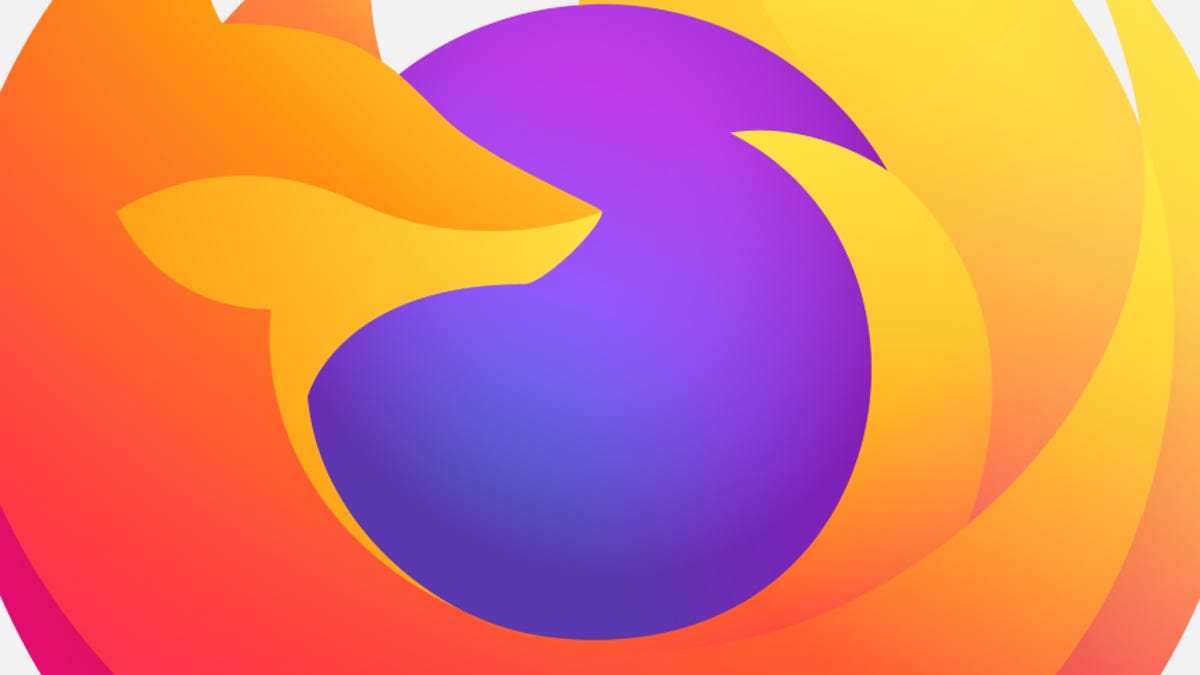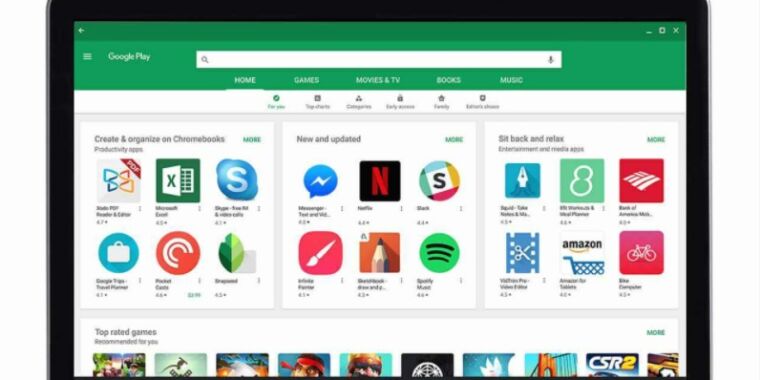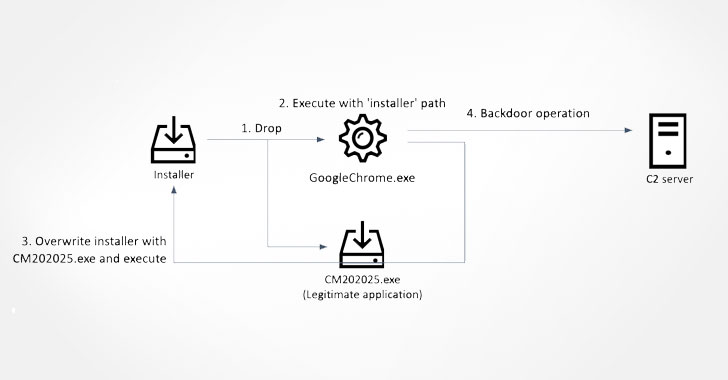Linux Mint includes some “homegrown” applications which are quite fabulous, including Bulky (batch renaming tool), Hypnotics (Internet TV viewer), Mint Install (USB image burner), Mint Stick (USB formatting tool) , Sticky Notes (note tool), Thingy (document search), Warpinator (file transfer), Xviewer (image viewer) and one of my favorites, Web-App Manager.
The Web-App Manager tool allows websites to be opened as web applications with Firefox. This feature has been available for Chrome for a while, but not for Firefox.
While this tool doesn’t actually turn a site into a web application, it does open sites in a single window, without all the bells and whistles normally associated with a Firefox tab or window. In other words, you lose toolbars, tabs, and other controls, so the website looks and feels like it’s open as a real application on your desktop. This can be handy when you need quick access to a site but want the window to be minimal. For example, I tend to open sites like my favorite container manager, Portainer, as a web application. Instead of having to open another Firefox tab, I can just open the app from my desktop menu and get to work.
This is great for services and other sites you use frequently but not enough to leave tabs or bookmarks pinned in Firefox.
That said, how do you install and use Linux Mint Web-App Manager on a non-Linux distribution? Let me show you.
Terms
The only caveat about this tool is that it is only available for Debian/Ubuntu based distributions. So you will need a distribution that uses the apt package management system and a user with sudo privileges.
Ready to rock?
I thought so.
Installing the Web Application Manager
1. Add the required repository
The first thing we will do is add the necessary repository. Log into your Linux desktop and open a terminal window. To add the repository, run the command:
sudo add-apt-repository ppa:kelebek333/mint-tools
2. Update and Install
Next, we need to update the apt with:
Finally, we can install the application with:
sudo apt-get install webapp-manager -y
Once the installation is complete, you can add your first site as an application.
Add sites as apps
1. Open the app
Locate Web-App Manager in your desktop menu. When the app opens, you will be greeted by a very easy to use interface (Figure 1).
Figure 1: I already have a number of sites added as web applications. Image: Jack Wallen
2. Add a site
To add a site, click + and configure the site as needed in the resulting window (Figure 2).
Figure 2: The Web-App Manager add website window. Image: Jack Wallen
Give the new web application a name, add the URL of the website in question, change the icon (if necessary), select a category and select your browser (this is not only available for Firefox but for all browsers installed on your system), and select whether you want to include a navigation bar and/or a private/incognito mode.
Once you have configured the site, click OK to save it.
Opening sites defined by the Web-App Manager
To open one of your newly defined sites, simply browse your desktop menu and search for the name you gave the site. Open the site and you will see that it looks like a basic desktop application (picture 3).
Figure 3: The Portainer container manager running as a Firefox web application. Image: Jack Wallen
And that, my Linux-loving friends, is all you need to open a website as an application with a user-friendly Linux Mint tool. You’ll seriously appreciate this handy app if you’re a fan of simplicity and efficiency.