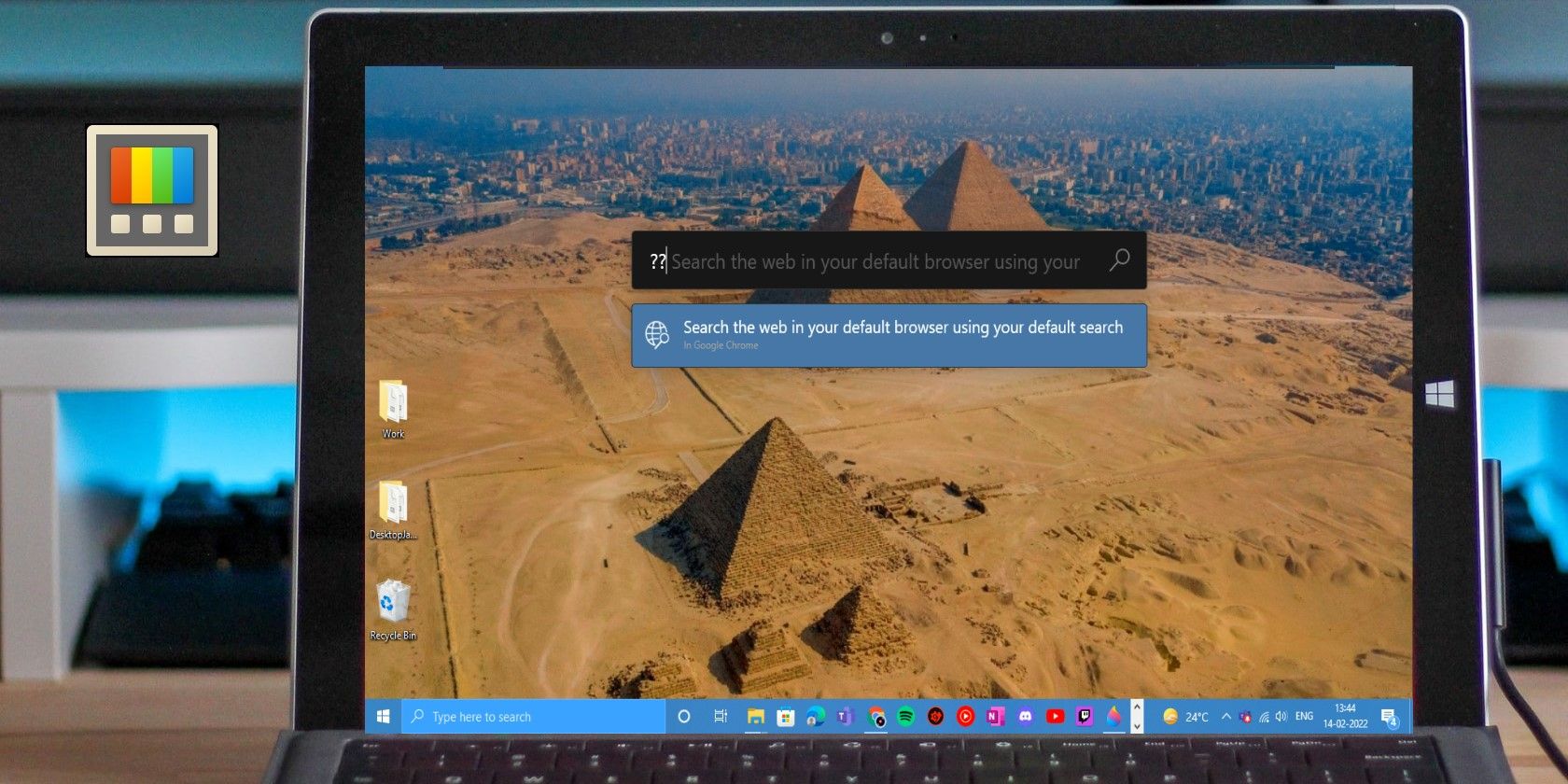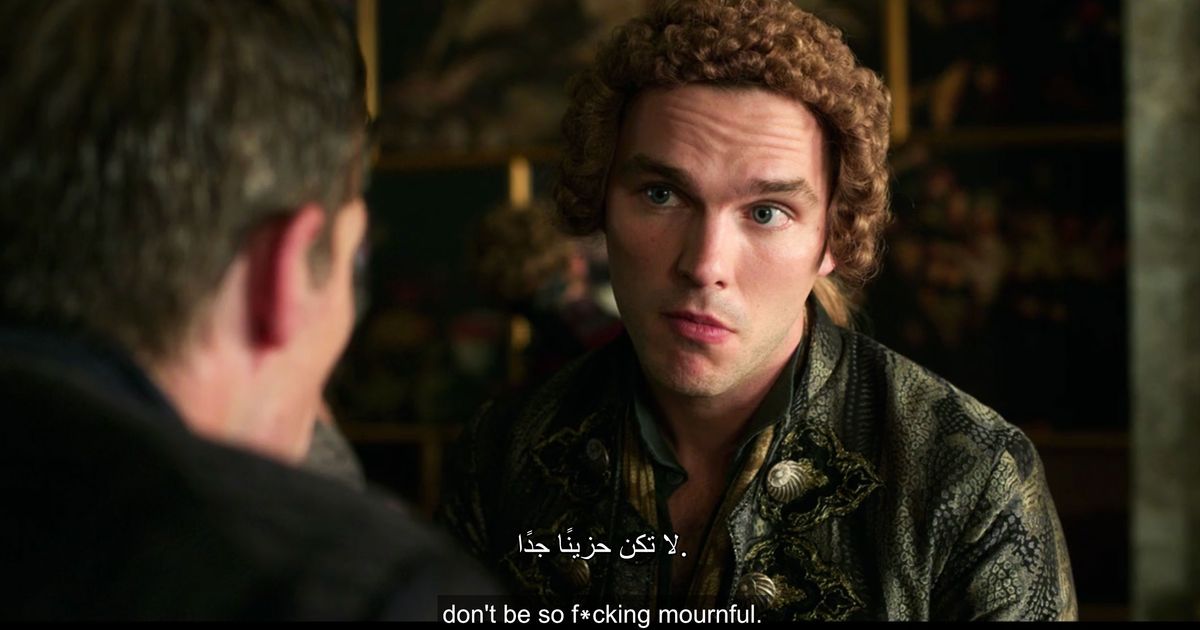Windows comes with nifty apps and features for smooth and smart computing. But if you are an experienced user, you will know that Microsoft PowerToys, with its innovative utilities, takes the Windows experience to a new level.
What’s more exciting is that PowerToys has been updated with some of the most requested features from its growing open source community. So let’s explore them and the exciting benefits they offer.
What are Microsoft Power Toys and why should you use them?
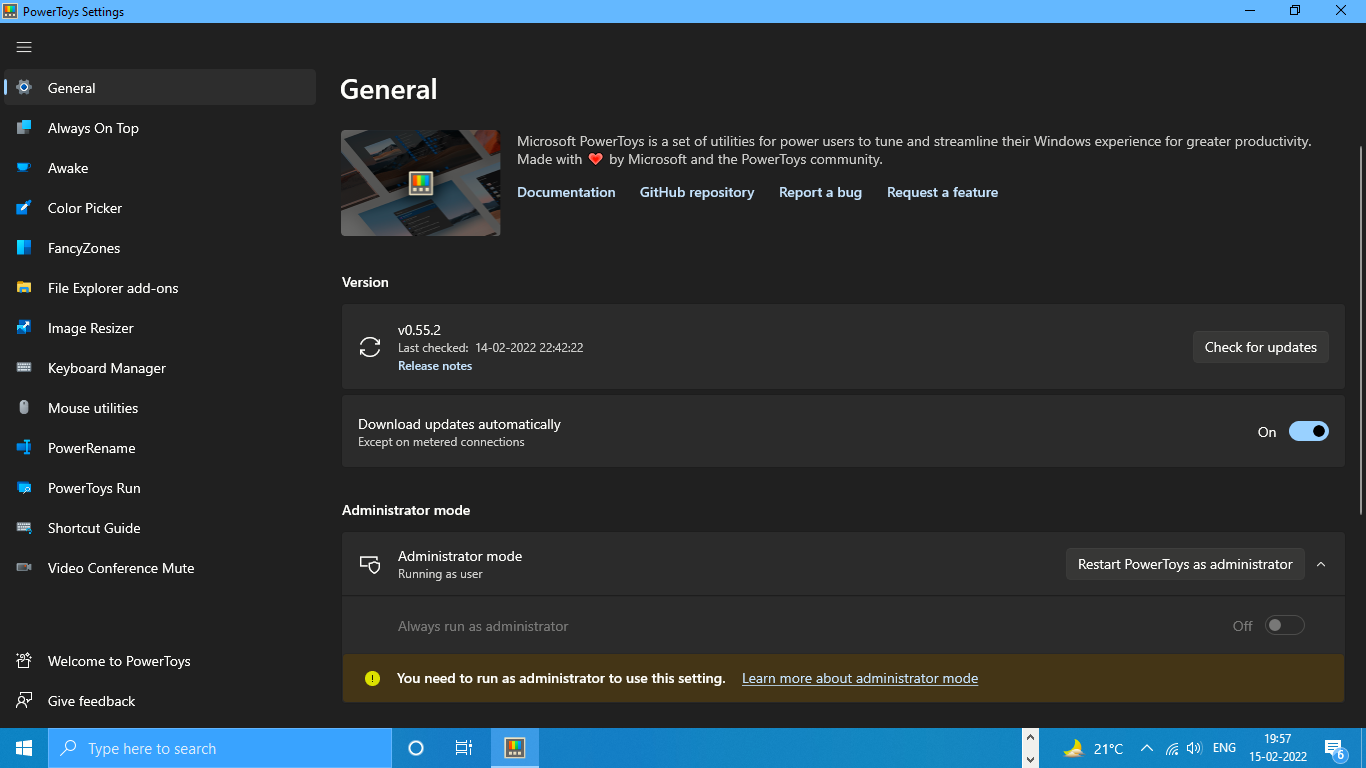
Developed by Microsoft and the PowerToys community, PowerToys are a collection of free utilities that make using Windows easier, faster and more convenient for you.
If you enjoy exploring and using advanced Windows features, you’ll appreciate how PowerToys improves your productivity and efficiency. It’s like having an ingenious toolkit always at hand to master the Windows experience.
With PowerToys you can resize multiple images at once, customize your keyboard and choose any color on your screen to add to a new creation, which is very useful if you are a graphic designer or a developer.
You can do a lot more with Windows using PowerToys, which you can download from its GitHub project page or the new Microsoft Store.
Right now we are going to look at some cool features that have been added recently such as Always On Top, PowerToys Run Web Search and Mouse Pointer Crosshairs.
Stay focused with Always On Top
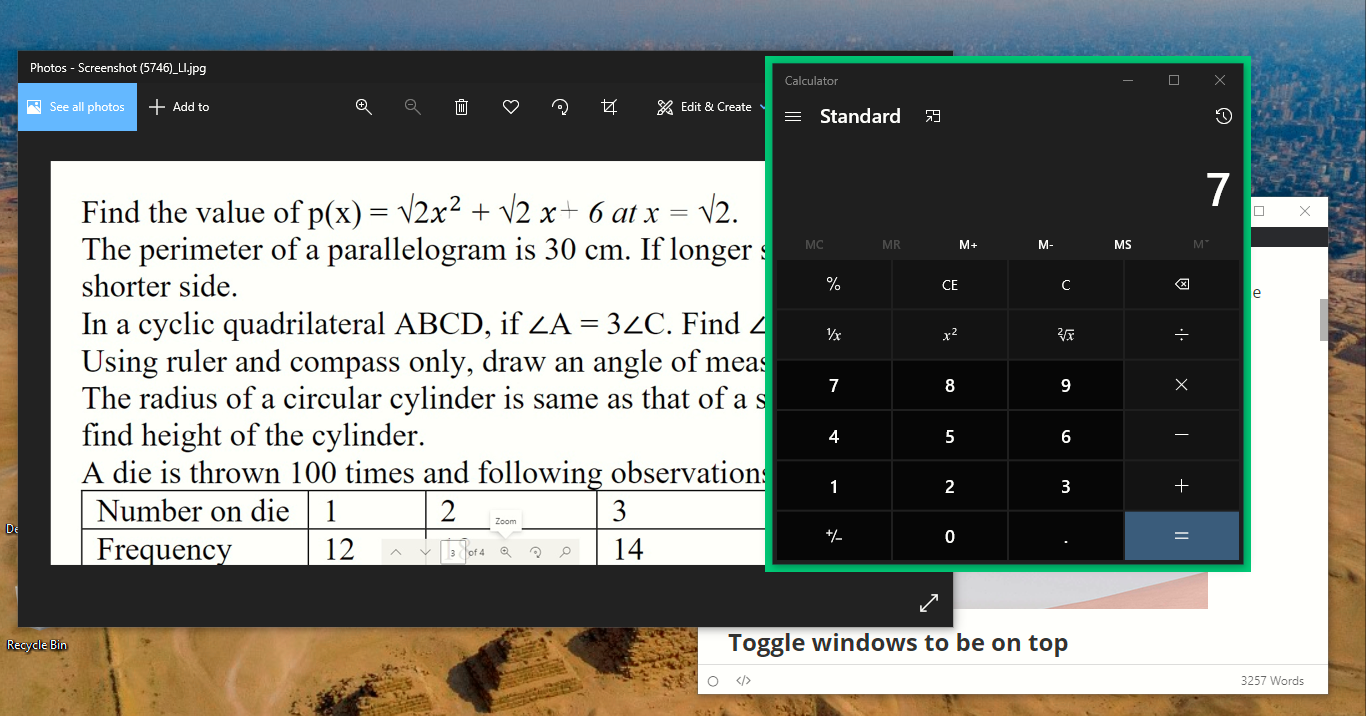
When you’re working on a project, you might find yourself constantly switching between apps and files and then coming back to a window to get the job done. With the Always On Top system utility, you can now pin the window or application you want to work with, above all your windows.
For example, when solving a math problem, you can always keep the Calculator app on top of other related windows. Or if you’re watching a movie on your PC’s VLC player, you can pin it to the top so it doesn’t go into the background when you click on another window.
Yes, with a simple Win + Ctrl + T shortcut, you can toggle a selected window to be on top of other windows or applications. To disable the window you chose to be on top, use the Win + Ctrl + T shortcut again. You can also customize the shortcut to pin or unpin an app window.
When you pin a window to the top, it will be highlighted with a blue border, which is the default color. You can still change the border color (which I changed to green as you’ll see in the screenshot above) and thickness to your liking. In addition, you will also hear an activation sound, which can also be deactivated.
And even if you switch to another window, your Always On Top window will still be visible in its entirety.
If you are a gamer, you usually play your favorite game on top of other windows. Always On Top also has a game mode exclusion option, so you can use it to keep running full-screen games on top of other pinned apps. Separately, you can also add a list of excluded apps to make sure this feature won’t run on it.
Search the web a snap with PowerToys Run
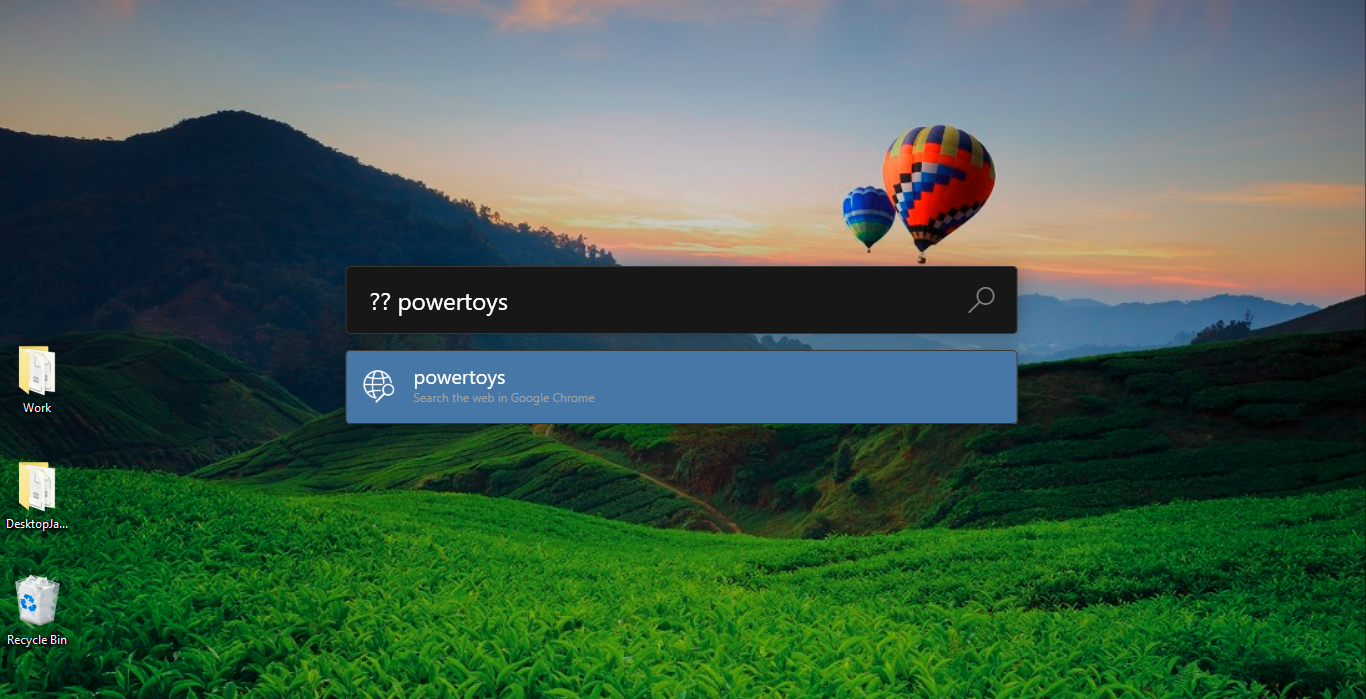
Yes, you have your browser to search the web. But PowerToys Run makes searching quick and easy.
PowerToys Run is a quick launcher that lets you search for files, folders, and programs, helps you perform quick calculations, and more. Well, PowerToys Run has been enhanced with a web search plugin.
By pressing the Alt + Space keys together brings up the launcher on your Windows screen. The direct activation command to search the web is ??. you can follow ?? with any question or topic, and it will search the web in your PC’s default browser.
For example, searching for PowerToys will quickly open Google Chrome and Google Search, or Microsoft Edge and Bing, or any other default browser, and return results for PowerToys.
It’s a quick search tool to have on your system and convenient to use, especially if the browser isn’t open.
Never lose mouse with mouse pointer reticle
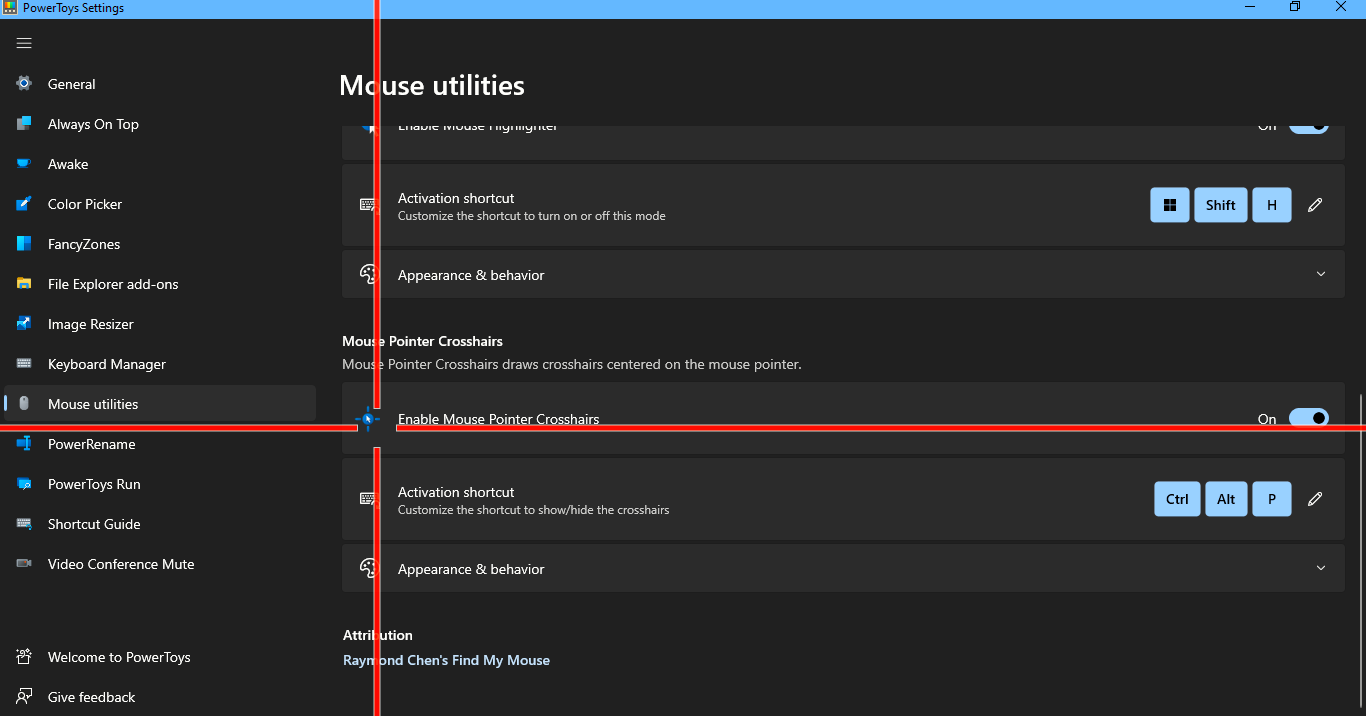
Mouse utilities are part of PowerToys, bringing comfort and convenience to users. The Find My Mouse feature highlights the cursor position when you press the left control key twice, while the mouse highlighter highlights each mouse click you make.
What’s new is Mouse Pointer Crosshairs, and it’s not far from a game-changer, especially for Windows users with visual field impairments.
This feature was co-developed with Microsoft’s accessibility team. As the name suggests, Mouse Pointer Crosshairs will create crosshairs on your Windows screen with the mouse pointer at its center.
Thus, visually impaired users will be able to easily locate and grasp the mouse cursor, even on a cluttered screen. In addition, they will be able to follow the movement of the pointer on the PC screen.
You can activate the mouse pointer crosshairs with the Ctrl+Alt+P shortcut, and this shortcut, as well as other settings, can be customized according to individual preferences.
You can change the color, opacity, center radius, and thickness of the reticle. The reticle border color and thickness can also be changed to your liking.
Indeed, with Mouse Pointer Crosshairs, using a Windows PC can be much easier, faster and also enjoyable for visually impaired people.
Become an experienced Windows user with PowerToys
Besides the cool features above, the file explorer utility has also received some add-ons: a quick visual check can be done in the file explorer preview pane for G-code files used in the 3D print jobs, 150 development files and also the 3D STL image. files.
Microsoft and its developer community are constantly updating PowerToys with new plugins and utilities. Future versions of PowerToys should have more innovative features like a shortcut to quickly end unresponsive programs and a lightweight Windows GIF snipping tool for fast screen recording and editing. So if you’re not already, use PowerToys to realize the full potential of Windows and become a power user too.
Read more
About the Author