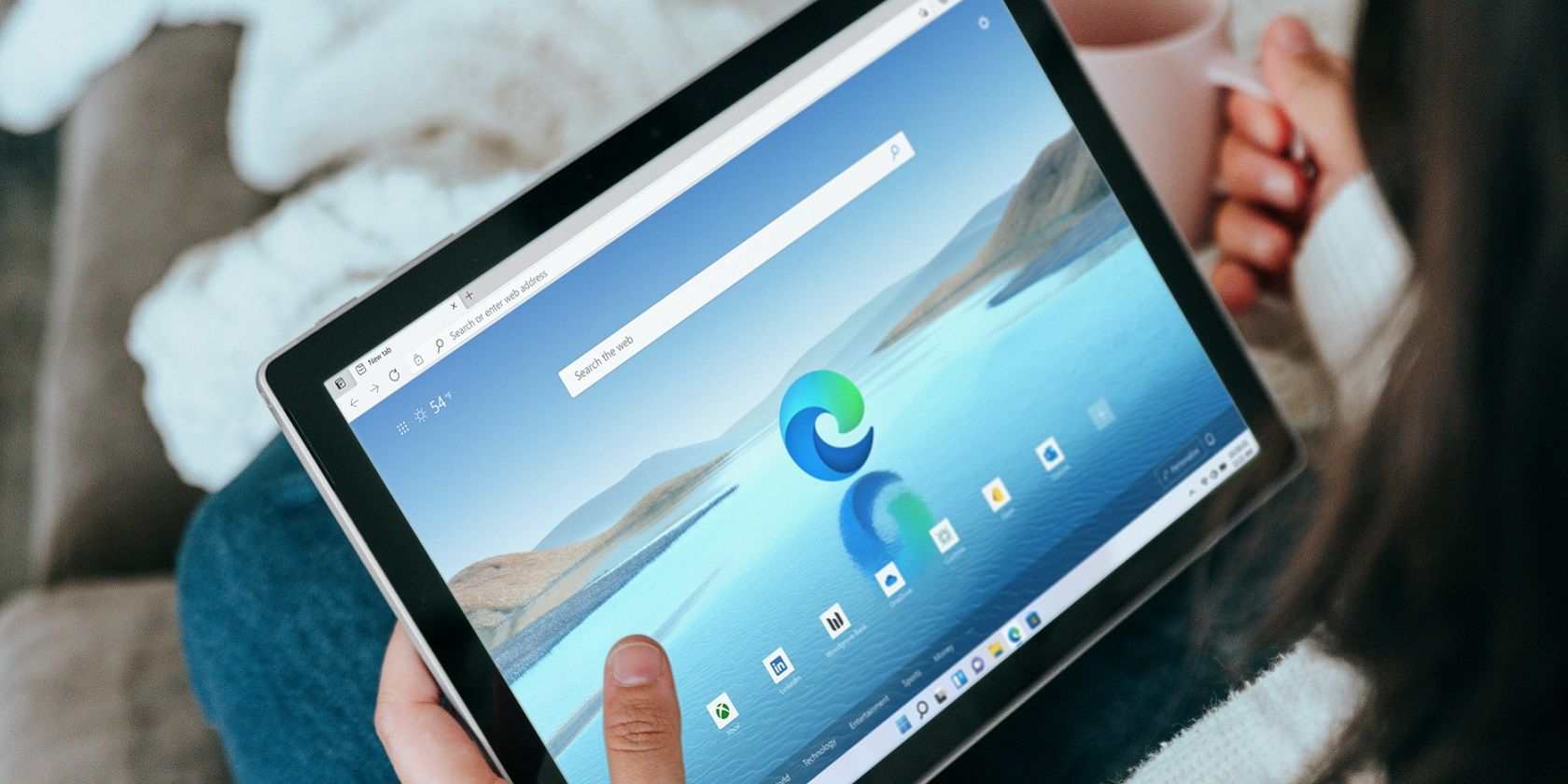Chromebooks are a great mobile option for many people. Not only do they greatly simplify many processes of using a laptop, but they are also secure and rarely suffer from slowdowns. But for some, the lack of real apps makes Chrome OS a questionable choice. Luckily, not only is it possible to enable Linux (and install Linux apps) on your Chromebook, but it’s also possible to enable Android app installation. Once this feature is enabled, you can install any app from the Google Play Store.
Of course, there is a caveat. You may find that some apps don’t work as expected. This can happen when an app isn’t optimized for a larger screen (like a tablet). Even apps that are not optimized can still work (maybe they are a bit small). Another problem is that if an app depends on the functionality of the phone, it will not work. Finally, not all Chromebooks are supported. Here’s a handy list of ChromeOS hardware that supports Android apps.
That said, I’ll show you how to enable Android app support and how to install your first app.
How to Enable Android Apps on Your Chromebook
1. Open Settings
The first step is to open the Settings app. Click the system tray in the lower right corner of your screen, then click the gear icon (Figure 1).
Figure 1
Access the Settings app through the Chrome OS system tray. Image: Jack Wallen
2. Enabling Android app support
In the resulting window, scroll down until you see the Applications section, then click Enable (Figure 2).
Figure 2
The Settings app displays the Apps section of Chrome OS. Image: Jack Wallen
You will then need to agree to the Terms of Service (picture 3).
picture 3
The TOS for adding Android apps to Chrome OS. Image: Jack Wallen
You can turn off backing up your Android apps to Google Drive if you want, click More, then when prompted, click Accept (Figure 4).
Figure 4
Accept the TOS and enable or disable Google Drive backup and location usage. Image: Jack Wallen
The installation will begin and should complete fairly quickly. Once the installation is complete, you will be redirected to the Settings window, then the Google Play Store window will eventually open, where you can install your first app. Before doing so, the Play Store will install the Android Accessibility Suite in the background. You must let this complete before installing anything. If you find that the Google Play Store keeps crashing, it means that the accessibility suite installation is not complete. Give it time and it will be over.
Install your first Android app on Chrome OS
Installing Android apps on Chrome OS is handled the same way you would install them on your Android phone. For example, suppose you want to install the Firefox web browser. To do this, type Firefox in the search bar of the Google Play Store app (Figure 5).
Figure 5
The Google Play Store running on a Chromebook. Image: Jack Wallen
On the resulting page (Figure 6), click Install and let the installation complete.
Figure 6
Installing Firefox on Chrome OS. Image: Jack Wallen
Once the installation is complete, you will find the app available in the Chrome OS launcher.
And that’s all there is to installing Android apps on Chrome OS. Once you start installing apps, you’ll find that it helps take your Chromebook to the next level of productivity.
Amazon Prime Day 2022: first offers