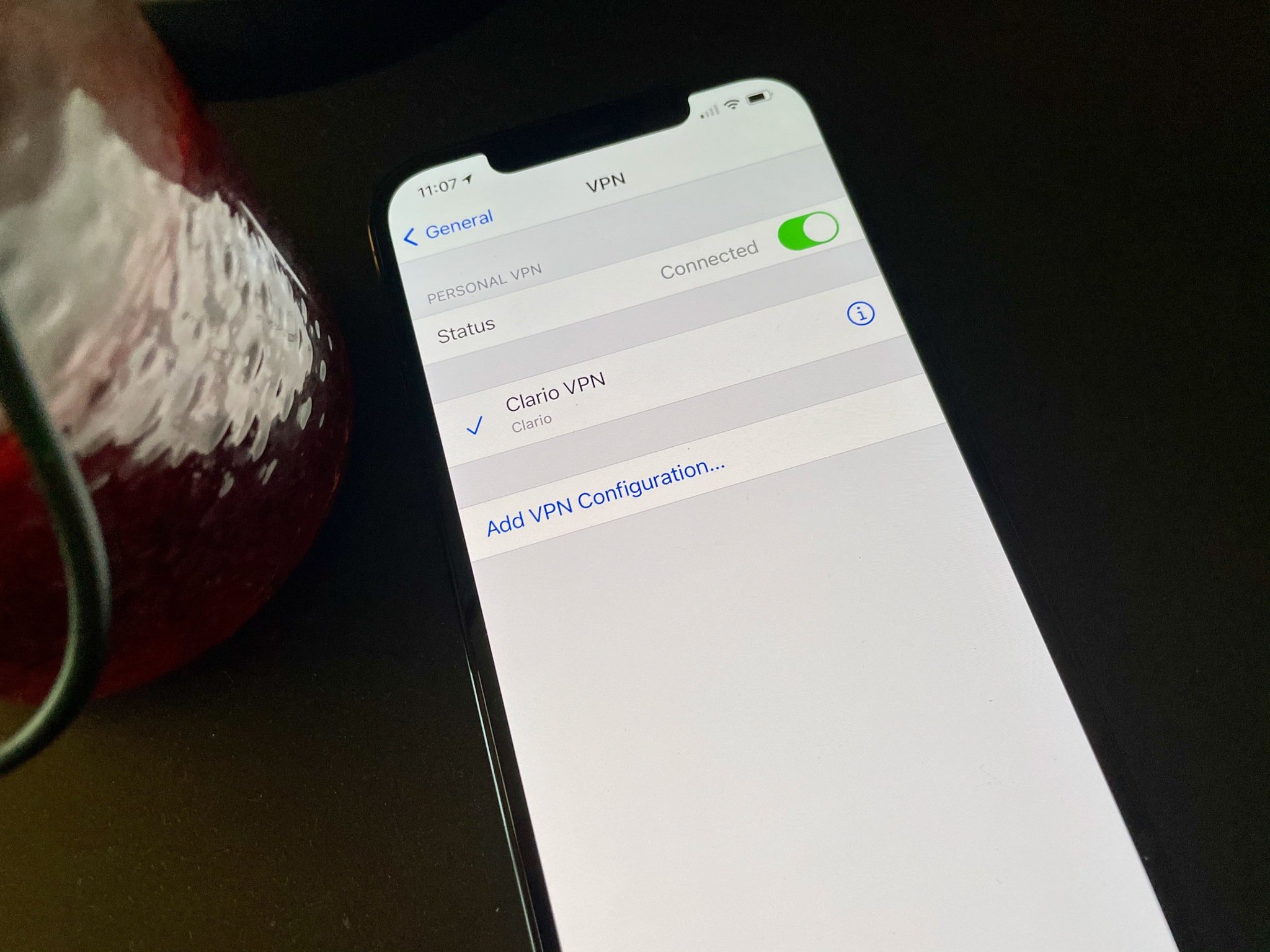Set up notifications in Google Docs, Sheets, Slides, or Drawings so you don’t have to constantly check collaborators for changes.
When collaborating with a colleague in real time in Google Workspace apps, you have several ways to report changes. In Google Docs, Sheets, Slides, and Drawings, the system displays each collaborator’s current cursor position, which helps indicate where an item is selected or being edited.
Moreover, all these apps also allow you to start a document-related conversation with collaborators to discuss the changes. In Google Docs, Sheets, and Slides, you can start a Google Meet session and video chat with your team while you work on your document together.
SEE: Feature Comparison: Time Tracking Software and Systems (TechRepublic Premium)
But when people edit documents at different times, it can be more difficult to identify the changes. Although you can still select File | Version History to access and compare the current version of the file to previous changes, reviewing changes can be time consuming. You also have to remember to access and open the document, which can be a challenge for a busy person.
Fortunately, Google Docs, Sheets, Slides, and Drawings all offer notifications. These four editors can be configured to notify you whenever a colleague adds a comment. Two of the apps, Google Docs and Google Sheets, let you choose to be notified whenever a change is made. The steps below explain how to set up notifications for each of these four apps on the web with Chrome.
How to Manage Notifications in Google Docs
In a Google Doc, you have two ways to access notification settings. Go to Tools | Notification settings from the standard menu system, or select the comment icon in the top right (to the left of the Share button), then choose the bell icon. Both paths let you select notification settings for comments and edits, as shown in Figure A.
Figure A

Choose one of three comment notification options:
- All comments and tasks, which ensures that you will be notified of every comment or assigned task in a document,
- Comments and tasks for you, that will only notify you when people mention you or specifically assign you a task, or
- None, which disables comment notifications, but still shows comment activity when you access the document.
Choose one of two change notification options:
- Content added or deleted, to be notified each time a collaborator modifies the document, or
- None, to disable change notifications.
Historically, when a collaborator made a change, you might not necessarily know it. Now, if you select both the All Comments and Tasks option and the Content Added or Removed option, you will be notified whenever people comment, assign tasks, and add or remove document content. Alternatively, if you’ve finished working on a document, you can set both options to None to disable all notifications.
How to Manage Notifications in Google Sheets
Google Sheets, similarly, offers different paths for handling notifications: Tools | Notification Settings | Edit notifications; Tools | Notification Settings | Comment Notifications; or via the comment icon (top right) then the bell icon.
The three comment notification options (Figure Bbottom right) in Sheets:
- All comments, which notifies you of each comment,
- Comments for you, that notifies you only when people specifically mention you, or
- None, to turn off notifications.
Figure B

Change notification options allow you to adjust notification timing and frequency, as shown in Figure B, Top right. Since a Google Sheet often receives information from Google Forms, you can be notified when a change is made to a sheet or when a user submits a form. Additionally, you can choose to receive these notifications immediately or combined into a daily summary.
Figure C

How to Manage Notifications in Google Slides or Google Drawings
Google Slides and Google Drawings each offer two ways to access notifications: Tools | Notification Settings or by selecting the comment icon followed by the bell icon (as shown below in Figure D). The comment notification options in these two apps (as shown above in Figure C) correspond to those available in Sheets:
- All Comments, which notifies you of each comment,
- Comments for you, which only notify you when people specifically mention you, or
- None, to disable notifications.
Unlike Docs and Sheets, neither Slides nor Drawings offer change notification controls. This means that a collaborator will need to comment or mention someone to trigger a notification in Slides or Drawings.
Figure D

What is your experience with notifications?
Careful configuration of comments and edit notifications can make collaboration easier: you can do all the work you need on a document, then configure notifications and wait to be notified when other people comment or edit. You don’t need to constantly check for changes.
How do you use comment and edit notifications in Google Docs and Sheets? Did you find this feature useful? When collaborating in Google Slides or Drawings, are comment notifications enough? Mention me or send me a message on Twitter (@awolber) to let me know how comment or edit notifications in these editors work for you and your collaborators.