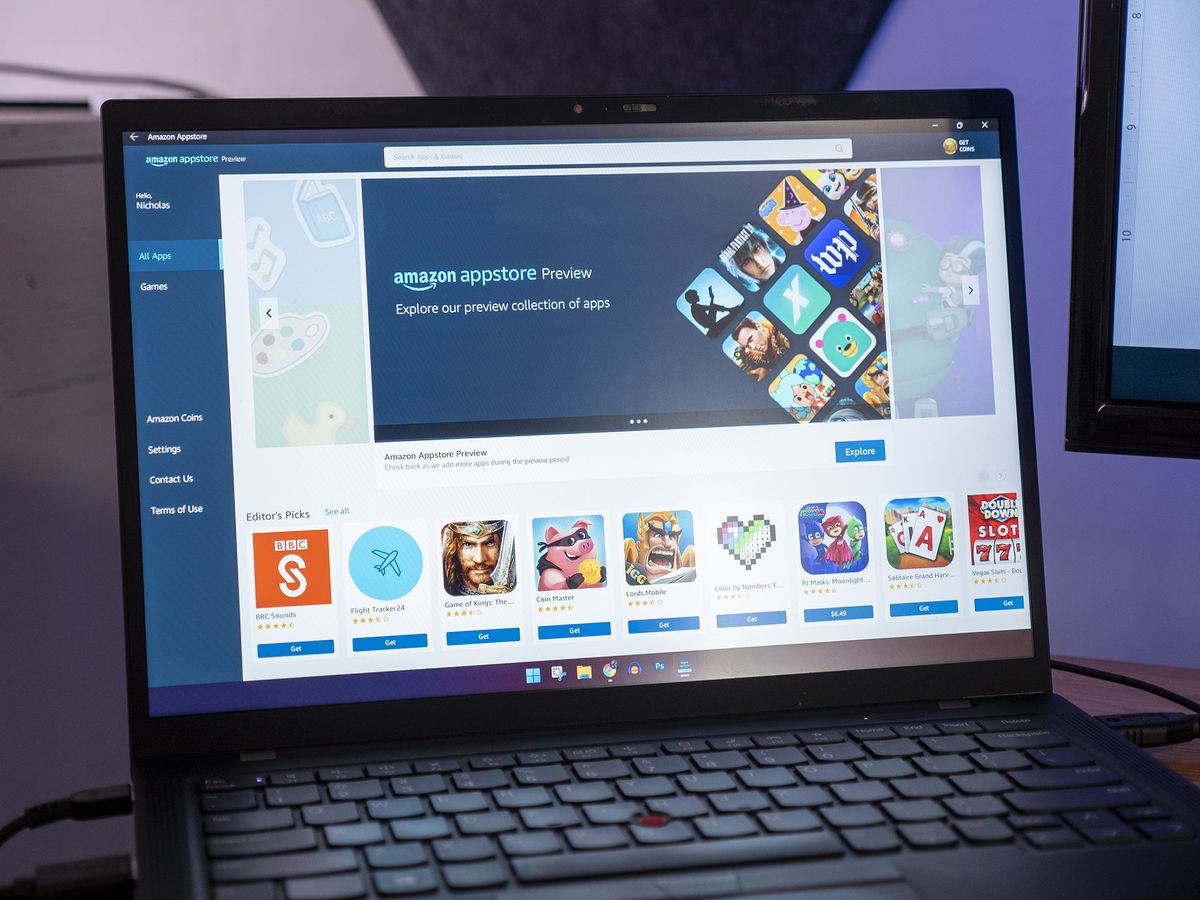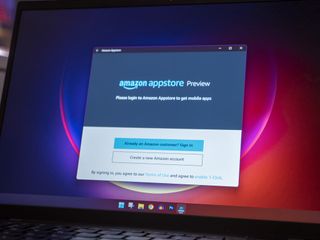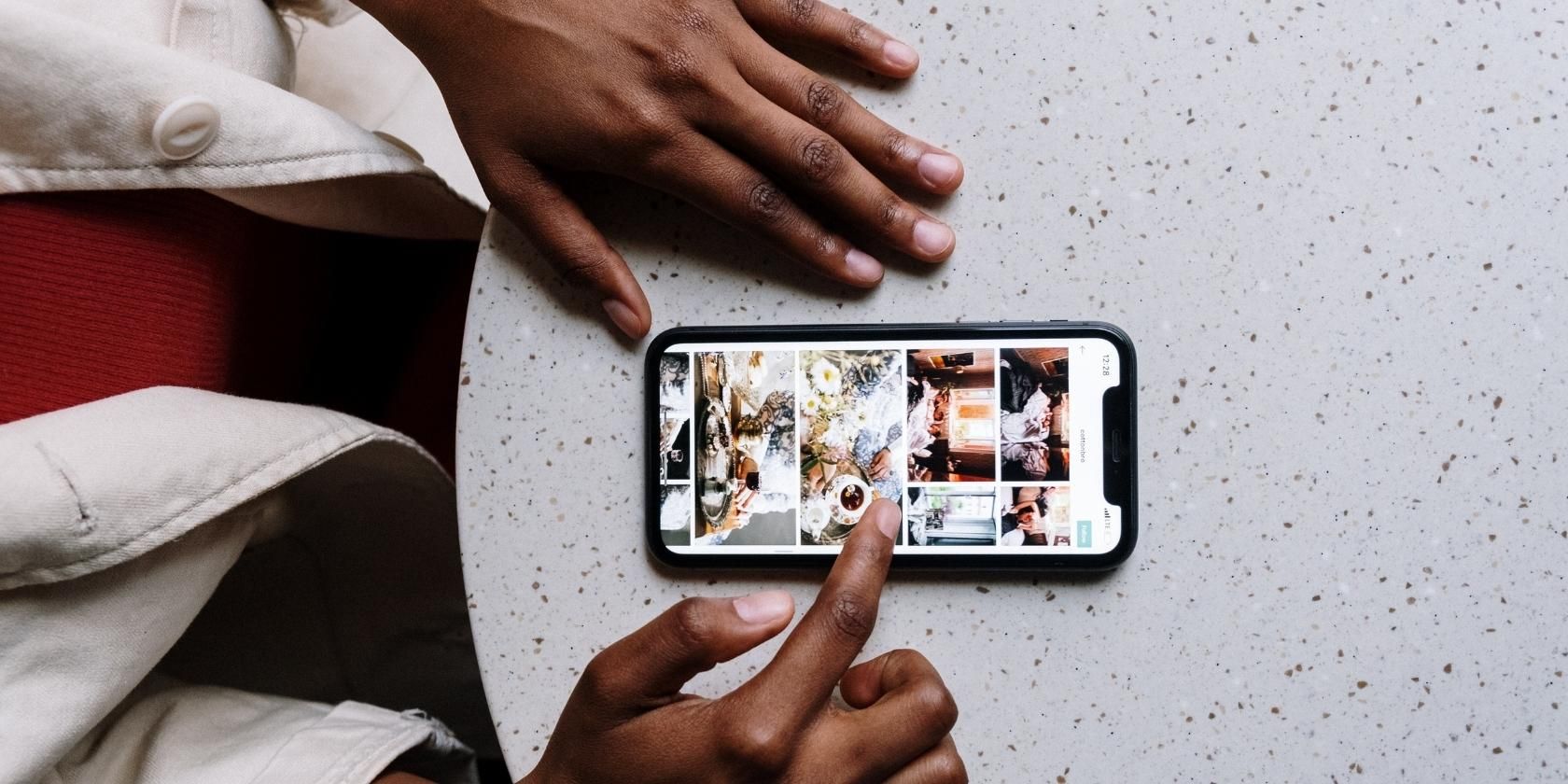Microsoft is chasing the dream of creating a cohesive experience between mobile devices and PCs, and after ditching its own operating system for mobile phones, the software company turned to Android to bring mobile apps to PCs. Microsoft built the Windows Subsystem for Android to allow Windows PCs to emulate Android apps downloaded from the Amazon Appstore.
As long as you have the right hardware, getting started with Android apps on Windows 11 is pretty straightforward. First, your PC will need to be running the latest version of Windows 11, so your PC must be compatible with the latest operating system from Microsoft. Once you’re up to date, your PC can be configured to easily run Android apps.
Prepare your PC for Android apps
As mentioned, you will need to be on the latest stable version of Windows 11 to be ready for Android apps. You will also need to be signed in with your Microsoft account and able to access the Windows Store. You will also need an Amazon account. Finally, you must be in the United States, as it is currently the first and only market to offer official Android app support.
Virtualization must be enabled on your machine. Instructions for doing this may vary by PC manufacturer and processor, so you should check with your manufacturer for your specific hardware. If you’re comfortable with a PC BIOS, it could be as simple as enabling AMD-V or VT-x. The Windows Virtual Machine Platform feature must also be enabled, although many PCs purchased with Windows 11 have it enabled by default. Windows Central goes into more depth if your system needs more specific configuration.
Once you have completed these preliminary checks, you are ready to begin.
1. Open the Windows Store app on your PC.
2. Click Library at the bottom left. On this page, click update to update all installed apps.
3. Search Amazon Appstore in the search field at the top of the window.
4. Select Amazon Appstore and click install to start the process.
5. A pop-up window will prompt you to “Prepare your PC for Amazon Appstore”. Follow the steps in by clicking on Configure, Download, then Restart.
6. Once your PC has restarted, you can open the Amazon Appstore.
Using the Amazon Appstore is quite simple with a selection of recommendations available on the homepage. If you know exactly what you are looking for, you can search for it. Once you find the app you want, click To have to install the app.
Keep in mind that not all of your Android apps will be available on the Amazon Appstore, especially those created by Google. Still, with a solid selection of apps and games, chances are you’ll be able to find a handful of apps you already use.
Once the application is installed, it acts like any other Windows application on your system. You can also move and minimize the window containing the application. It’s worth noting that many Android apps were designed with touch in mind, so if you don’t have a touchscreen Windows PC, browsing might not be as smooth as using an app. on a phone.
Is Windows 11 really suitable for Android apps?
Many of the services we use are already available on Android and Windows in one form or another. Sometimes that means installing a native Windows app or simply accessing a service from a web browser. Even so, Microsoft’s commitment to making Android apps work well on Windows is a good option to have, especially if you’re using a service that just feels a whole lot nicer in an app.
There are other things that could make the experience much more enjoyable. On the one hand, Google Play Store would be a game-changer for this service since the majority of Android users get their apps from Google’s store. There are ways around the limitation, although they are not officially supported.
Another option if you haven’t purchased a new PC yet is a Chromebook. In fact, some of the best Chromebooks are also some of the best laptops you can buy. ChromeOS comes with Google Play Store so you can install a bigger collection of apps on your ChromeOS device.
Lenovo Flex 5i 13 Chromebook
If you’re looking for a computer that supports Android apps, a Chromebook may be a better fit. This Lenovo Chromebook features a 13.3-inch screen, 8GB of RAM, and a Core i3 processor, giving you plenty of performance for everyday tasks.