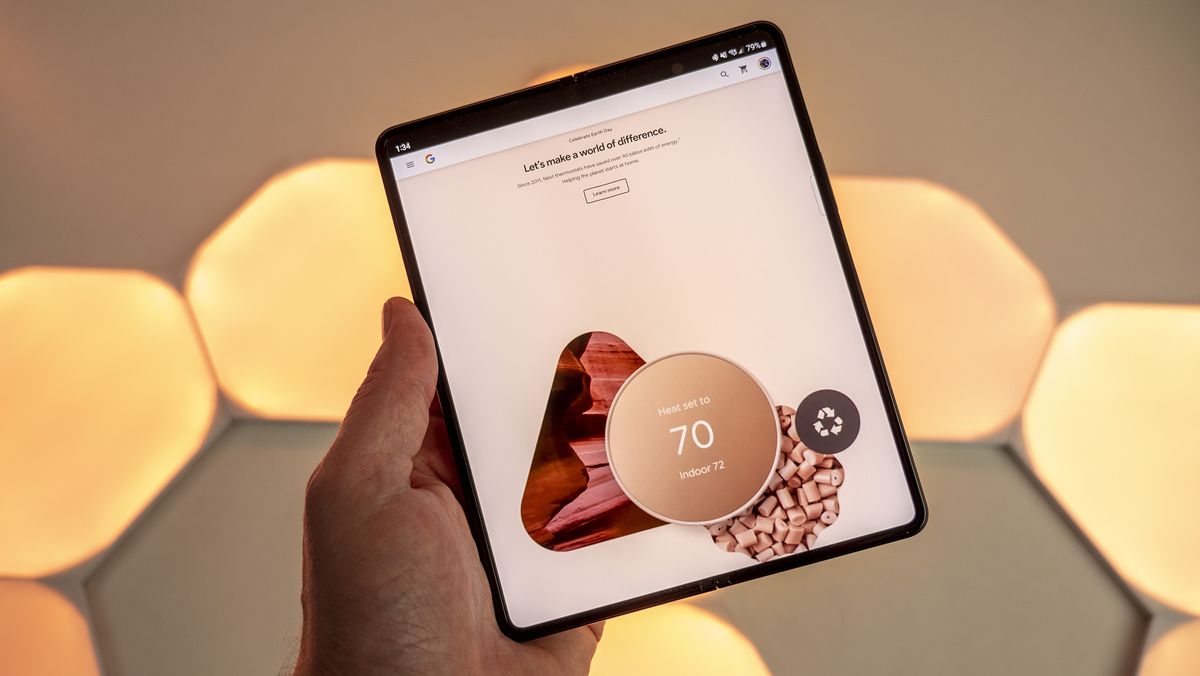For all the new features in Windows 11, one annoying trait has been carried over from its predecessor. Whenever you download a new app, the developer has the option to open it every time you turn on your PC or laptop.
It might not be a problem if you always open Chrome or File Explorer anyway, but does every session immediately require Spotify or Microsoft Teams? For most people, the answer is a resounding no.
Unfortunately, many applications make auto-launch on startup the default setting. To prevent this from happening, you will need to disable it manually on an app-by-app basis. However, there are three relatively easy ways to do this in Windows 11.
How to Disable Windows 11 Startup Apps in Settings
This is certainly the easiest way to control which applications open at startup:
- Open settings
- Select “Applications” in the left pane
- In this section, choose “Startup”
- You will now see a list of all apps that can be set to start when you log in. By default they are sorted by name, but you can change that to status or startup impact
- Just click the toggle next to something you want to disable and the changes will automatically apply

As you might expect, the same process can be used to allow specific apps to run on startup. However, even disabled apps can still start minimized or run in the background. If this is a problem, the following steps will help:
- Open Settings, then “Applications” again
- This time, click on “Installed apps”

- Click the three dots next to an app you don’t want to run in the background
- If the option is available, choose “Advanced options”. If not, this app is not able to run in the background

- Under “Background app permissions”, you’ll see a drop-down menu labeled “Let this app run in the background”. Click on it, then choose “Never”

How to Disable Windows 11 Startup Applications in Task Manager
If you’d rather not go that route, Task Manager is also an effective way to disable startup applications. The process here is exactly the same as Windows 10:
- Click the search icon next to the start menu
- Type “task manager” and select the appropriate option
- This can open showing only the apps you currently have open. If yes, click on ‘More details’

- Next, click on the tab at the top of the window labeled “Startup”
- You should see a list of all the apps you have installed, with an “Enabled” or “Disabled” status next to them. If it’s the first, right-click and choose “Disable”

How to Disable Windows 11 Startup Apps in Startup Folder
The third and final method involves the startup folder, found in File Explorer. Some apps go there automatically after they’ve been downloaded, telling Windows 11 to run them each time it starts. However, these files can be safely deleted without negatively impacting your device:
- Click the search icon next to the start menu
- Type ‘run’ and open the corresponding result
- Enter the command ‘shell:startup’ and click ‘OK’ to open the startup folder in File Explorer

- Select all the files you see here, then click the trash can icon to delete them. If you don’t see anything, you’ll need to follow one of the other methods instead
- Click ‘Yes’ to confirm
For all these methods, your changes will be applied automatically. There’s no need to restart your device, although you may want to check that apps are no longer running on startup.
For even more control, it’s also worth checking out the settings menu for each individual app.