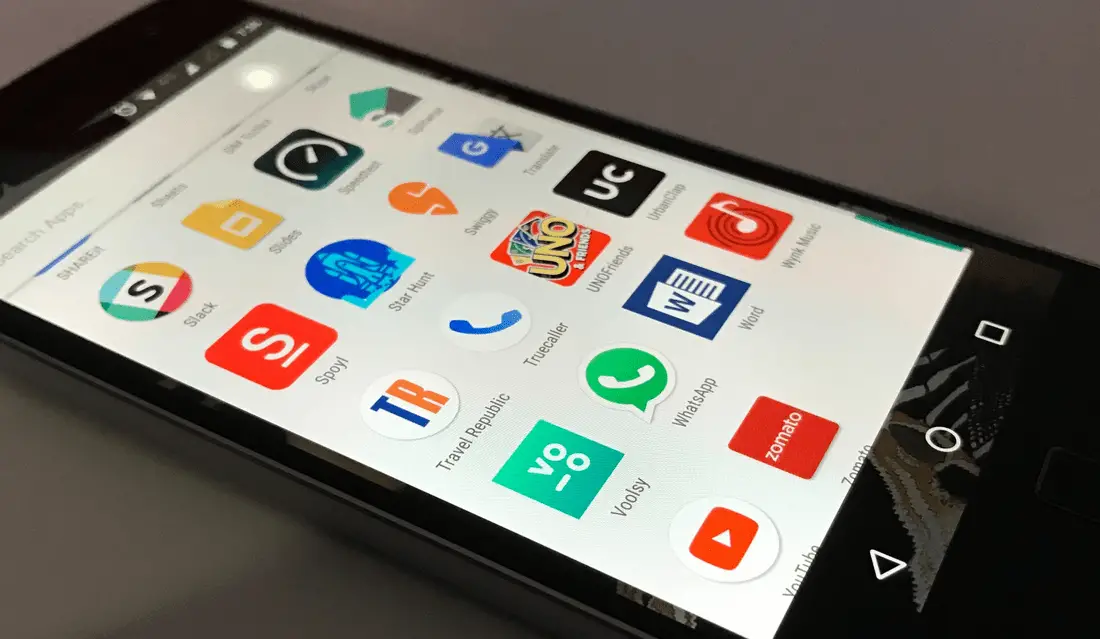If you want to limit internet access in certain Windows apps, you can block internet access using the old Windows Defender Firewall menu. Here’s how.
You may not want certain applications to have access to the Internet while you are using your PC. Instead, you might want to block internet access to apps, preventing them from connecting to online services.
Luckily, Windows Defender Firewall is a built-in tool that allows you to block internet access of apps on Windows PC. For example, you can block a specific app before a child uses your PC or limit data usage on a metered connection.
Whatever the reason, here’s how to block internet access to specific apps in Windows 11.
How to Block Internet Access to Apps in Windows 11
To block an app from accessing the Internet in Windows 11 using Windows Defender Firewall, follow these steps:
- Click it To start up button or press the windows key on your keyboard, then type windows defender firewall and click on the first result in the start menu.
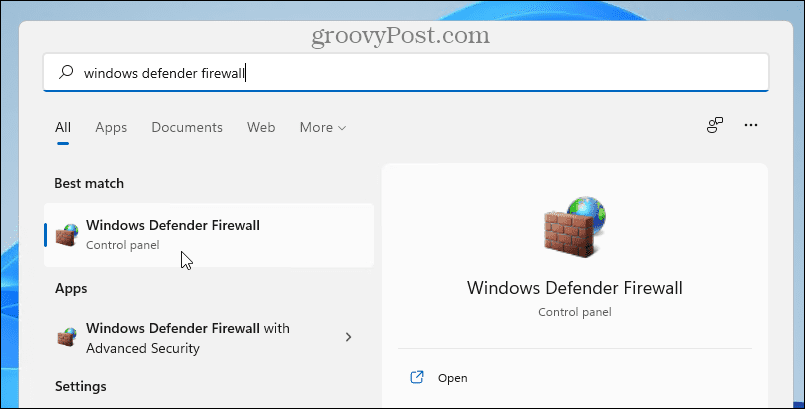
- When the Windows Defender Firewall window opens, click Advanced settings on the left.
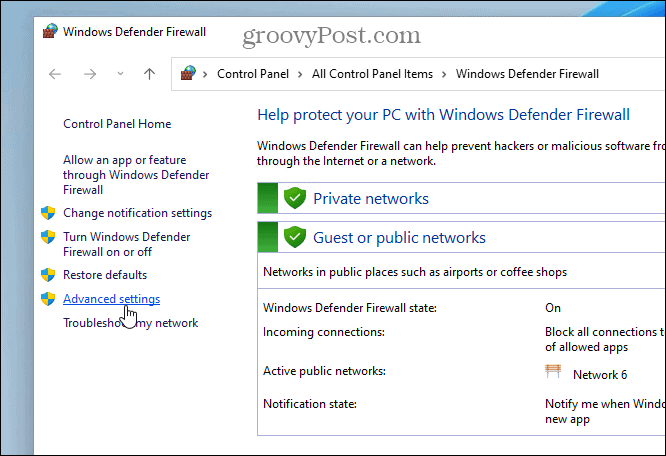
- To select Outgoing rules in the left panel and then, on the right, click New rule below Shares.
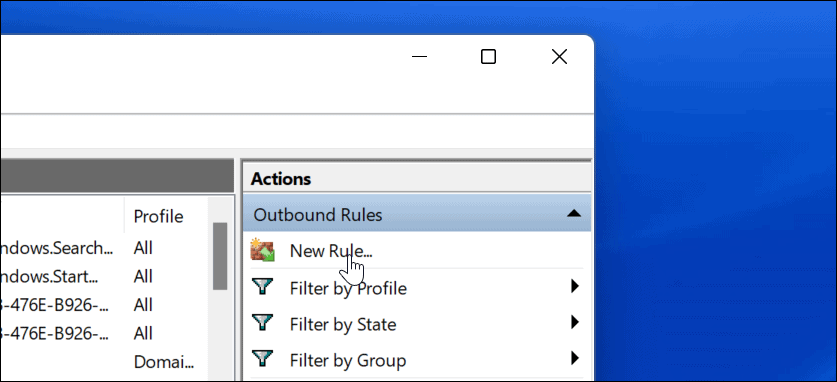
- the New Outbound Rule Wizard opens here—for Rule Type, select Program, then click the Following button.
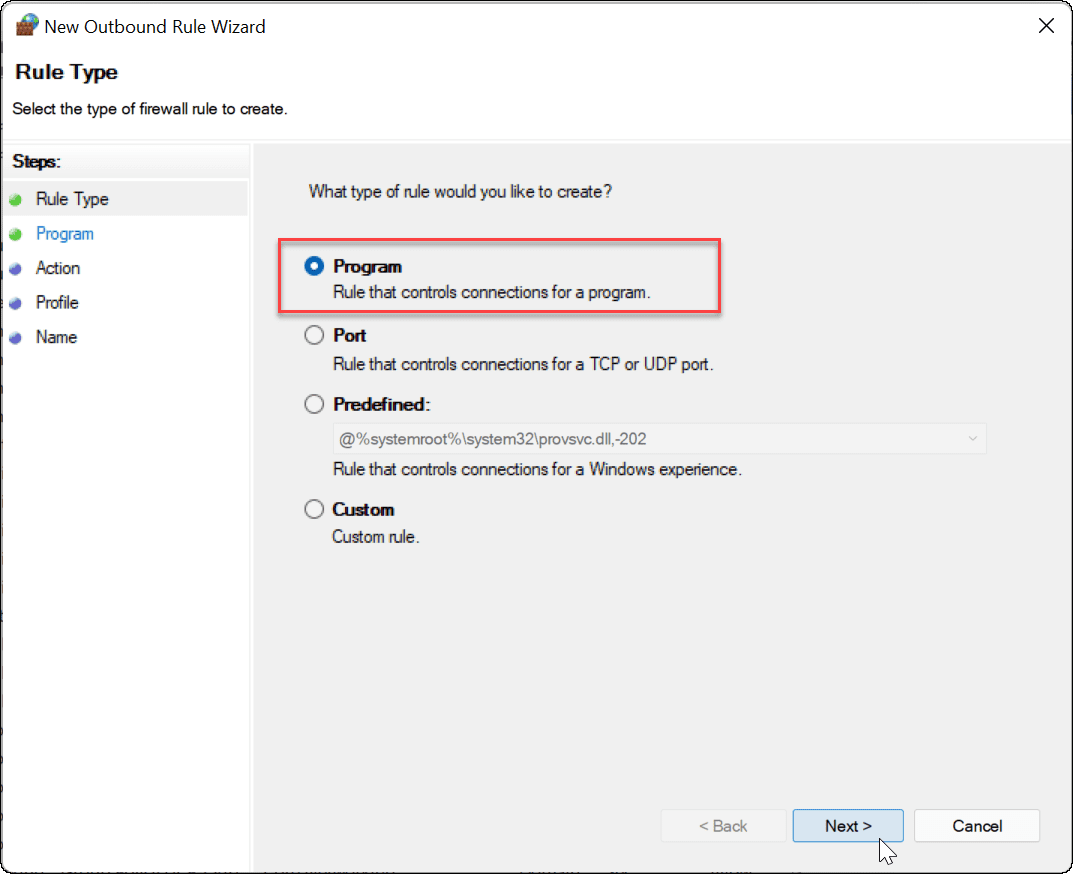
- Then you will have the option to block all programs or one in particular. To block a specific application, select This program path and browse to the location of the application’s executable file. After entering the application path, click Following.

- Then make sure Block connection is selected, then click the Following button.

- In the Profile section of the wizard, make sure that all three options (Domain, Private, and public) are selected and click the Following button.
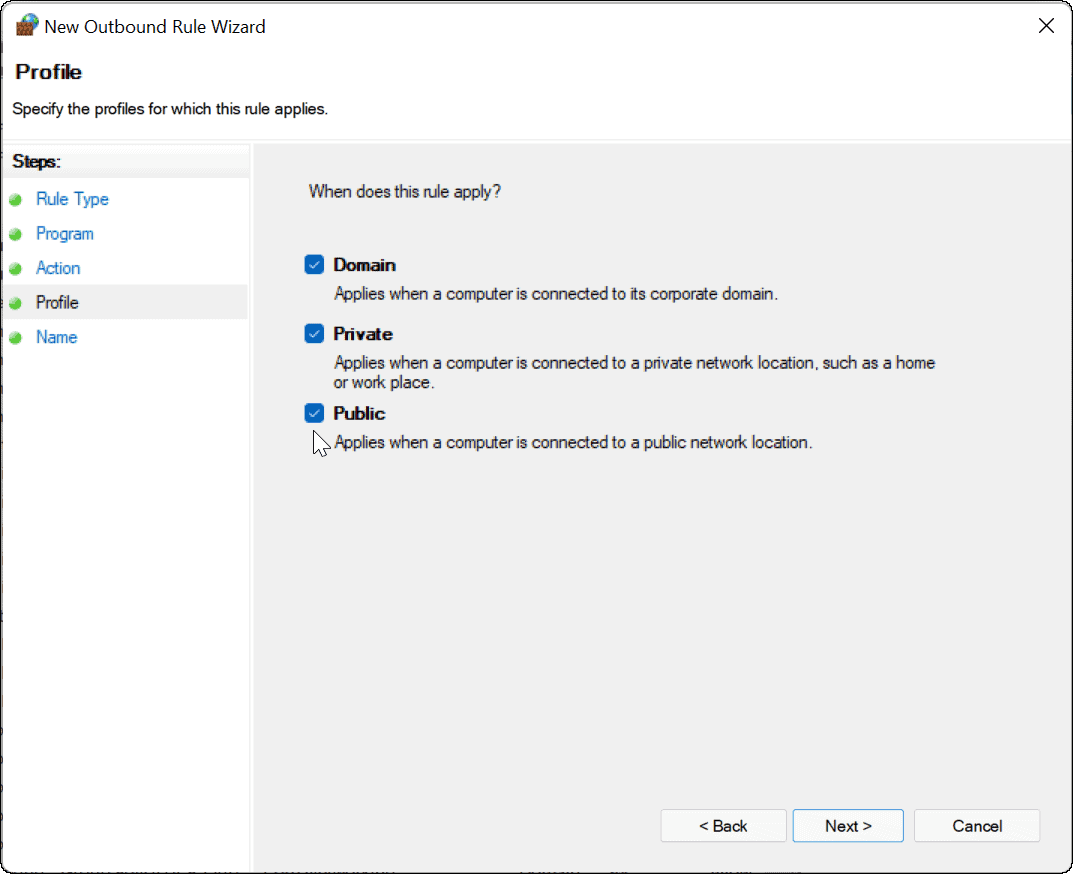
- Type a name for your firewall rule like Block Google and add a description. A name for the rule is required, but a description is optional. When you’re done, click the To finish button.

When the rule is active, your application should not be able to access the Internet. In this example, Google Chrome has been blocked, preventing internet access when you launch this web browser.
Trying to access a website using Chrome with internet blocked will result in an error as shown below.

How to Disable an App Internet Blocking Rule on Windows 11
If you’ve blocked an app’s access to the internet but want to restore access, you can. You will need to disable the outbound rule in the Windows Defender Firewall menu you created earlier.
For that, proceed as following :
- Open the The start menu, type Windows Defender Firewall, then click the best match result.
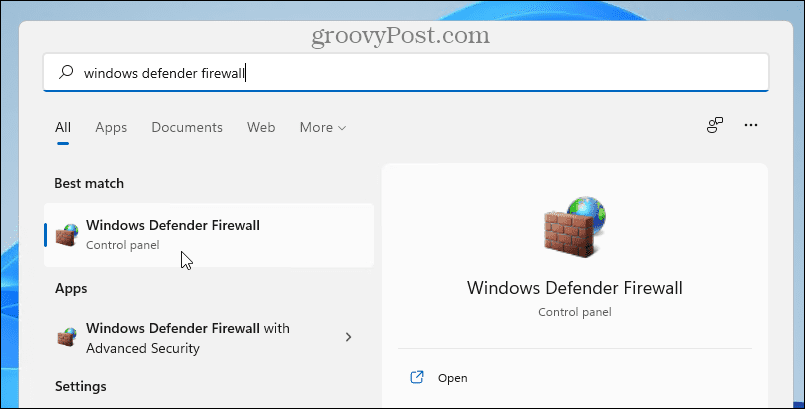
- In Windows Defender Firewall, Click on Advanced settings on the left.
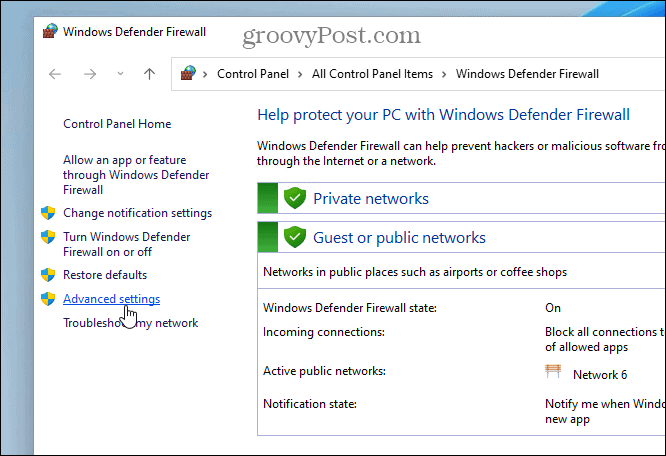
- In the next menu, press Outgoing rules of the left panel.
- Find the name of the rule you created earlier (you can sort by name), then right click on it and select Disable rule.
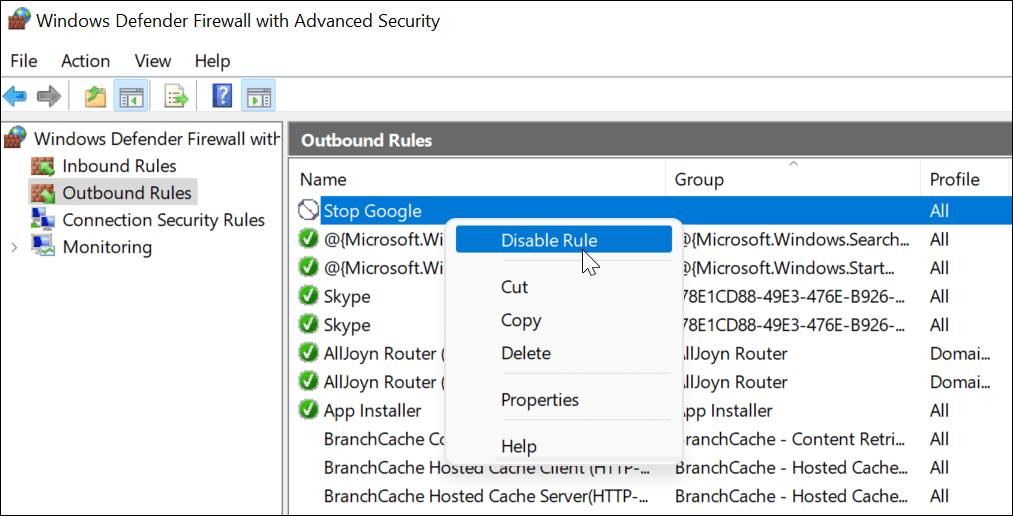
- You can also select the outbound rule you created and disable or remove it from the Shares pane on the right.
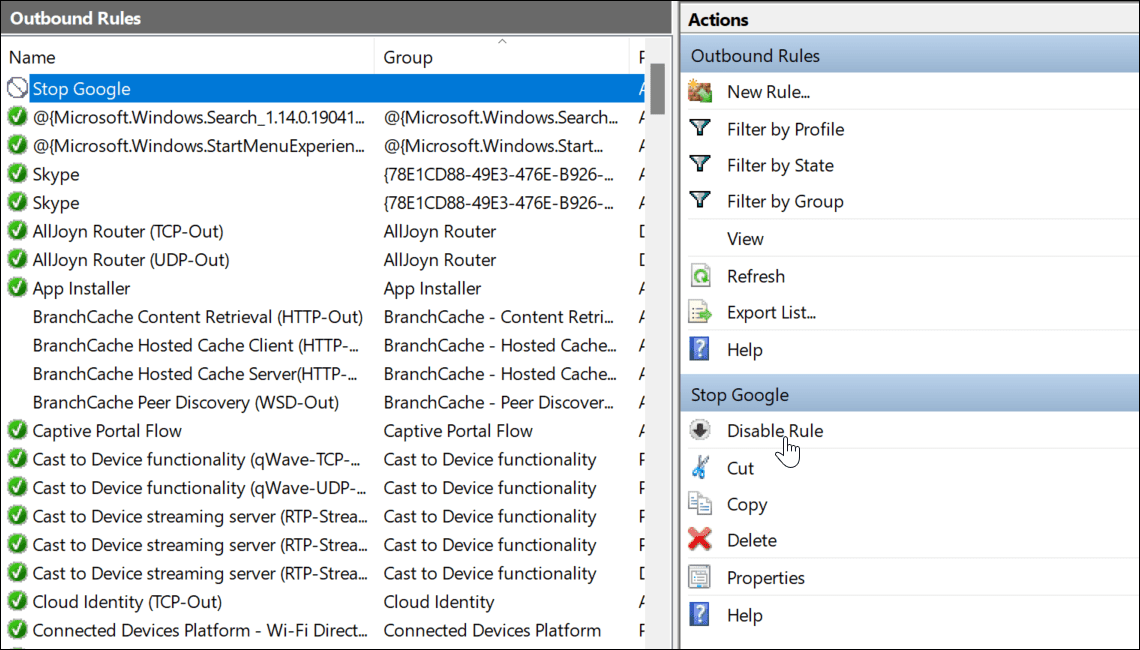
After disabling or deleting the outbound rule, the app you created it for will now connect to the internet.
Protect your Internet connection using Windows Firewall
The steps above should help you block internet access to apps on a Windows 11 PC. If you decide to restore access, you can disable the rule, which will restore internet connectivity. If you delete a rule, you will need to repeat the steps above to recreate it.
Windows Defender Firewall is part of the broader protection offered by Windows Security, an integral component designed to protect a Windows PC against malware. Windows isn’t the only place you can block internet access. If you are an Android user, you can block a website on Android to help protect that device instead.