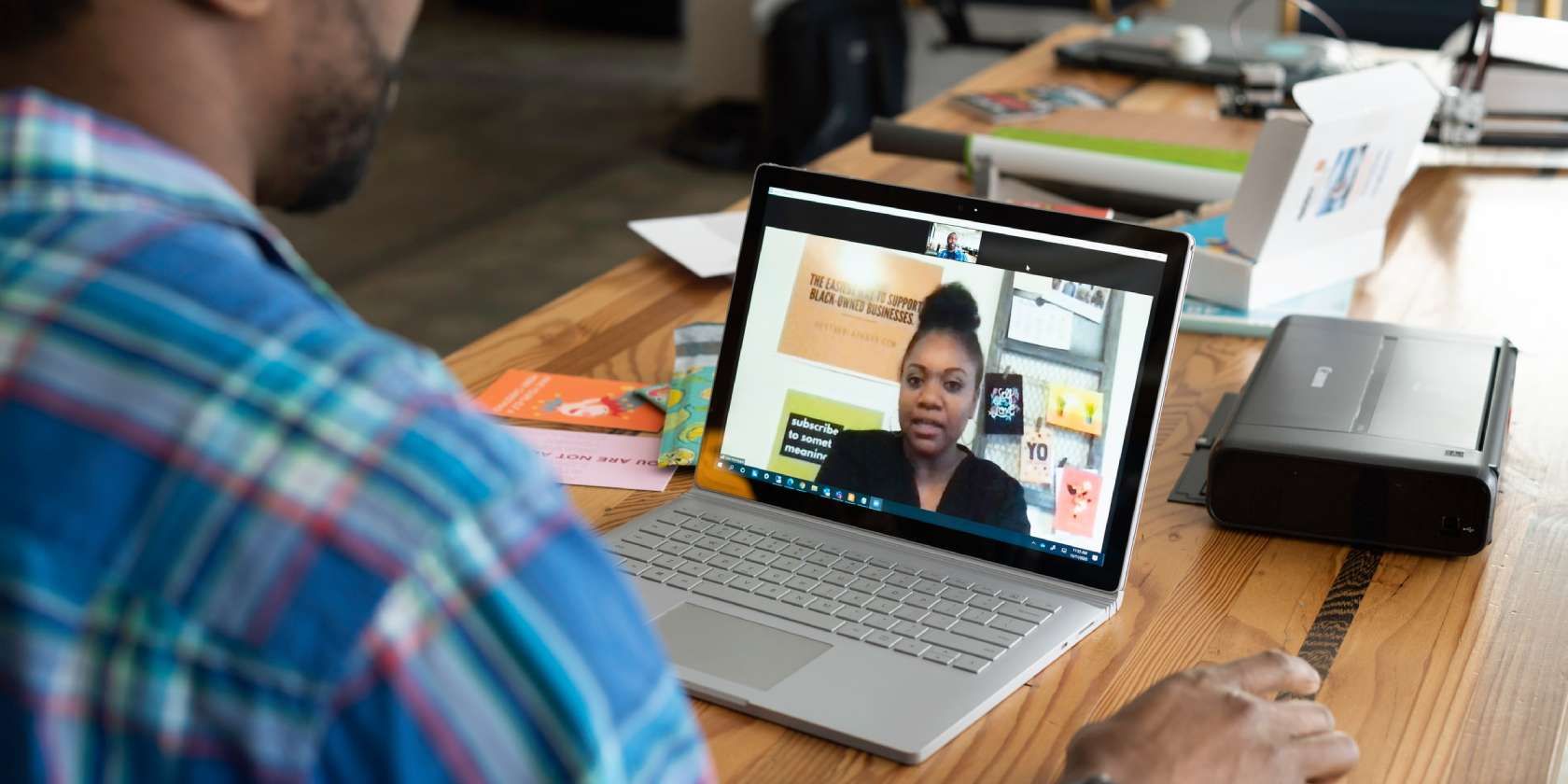This tutorial is about how to allocate more RAM to specific apps on Windows 10 PC. We will try our best for you to understand this guide. I hope you will like this blog How to Allocate More RAM to Specific Apps on a Windows 10 PC. If your answer is yes, please share after reading this.
Check how to allocate more RAM to specific apps in Windows 10 PC
In Windows 10 operating system, device performance lagged after some time or when multiple programs were opened. Even multiple tabs in the web browser slow down the performance. This is mainly due to the RAM allocation on the device for this program. You can solve this problem by optimizing the memory usage allocation on your computer. If you’re having issues with browsers like Firefox and Chrome, the best way to try and fix them is to allocate more memory to the program. RAM, or Random Access Memory, is used to allow programs to start up faster and complete tasks in a fraction of the time it would take if the program were to be loaded from your hard drive. RAM memory is essential for the performance of any program that needs to access a large amount of data.
For example, a word processor will not be very dependent on RAM due to its low performance requirements. However, a detailed Excel or Photoshop spreadsheet will require as much RAM as possible. So play. In many cases, you need to allocate extra RAM for games, especially if you use a lot of mods. You must have enough RAM loaded on your computer for best results. You may need to subtract the amount of memory used by other background apps. Allocate the extra memory to your application that needs it.
How to Allocate More RAM to Specific Apps in Windows 10
Using Task Manager
You can use Windows 10 Task Manager to prioritize certain apps. If you want to allocate additional RAM to a specific application, you need to increase its priority in Task Manager. Follow some of the simple steps below.
- First, right-click on the taskbar and select “Task Manager”.
- The task manager will open. Right-click on the process whose priority you want to increase and select the “Go to details” option.
- On the Details page, right-click on the process and select the “Set priority” option.
- You will find several options. To increase priority, select anything above normal. You can select Above Normal, Elevated, or Real Time.
- In the confirmation box, click on the “Change priority” option.
Specify the amount of RAM for each program
In this method, we will specify the amount of RAM for each program. The method works with all applications, but to demonstrate it, we used Adobe Photoshop. Follow the steps below.
- First, right-click on the app shortcut and select “Properties”.
- Now go to the ‘Shortcut’ tab.
- In the Destination field, copy and paste –disk-cache-size=1073741824 at the end. When done, click OK.
Final Words: How to Allocate More RAM to Specific Apps on a Windows 10 PC
Hope you understand this article How to Allocate More RAM to Specific Apps on a Windows 10 PC, if your answer is no, you can ask anything via the contact forum section linked to this article. And if your answer is yes, share this article with your family and friends.