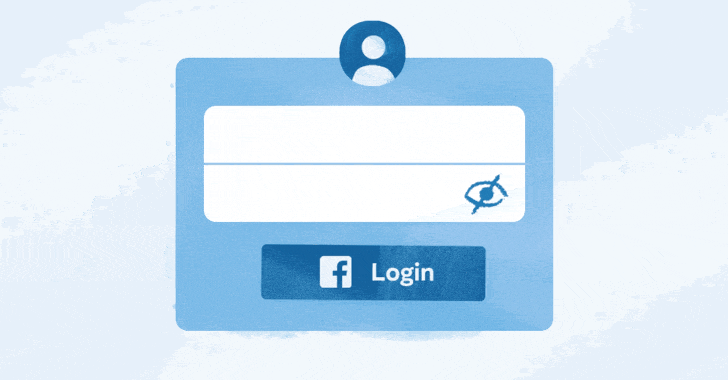If you’re like most people, you have dozens of passwords. It can be difficult to keep track of everything from your email account to your bank ID. This is where 1Password comes in.
1Password is a password manager that lets you store all your passwords in one place. As the name suggests, you only need to remember one password: the master password for your 1Password account. This makes accessing your passwords easier and more secure as the app generates strong passwords.
SEE: Best encryption software 2022 (TechRepublic)
This blog post will explain how 1Password works with Android and iPhone apps.
The password problem
According to a study by Pew Research (Figure A), three in ten American adults are online most of the day, while 48% are online several times a day.

When online, they invariably access dozens of websites and mobile apps ranging from social media to online banking. Unfortunately, most people use the same password in multiple apps to avoid having to remember multiple passwords.
In fact, the majority of passwords are ridiculously simple and easy to crack. For example, successive studies by cybersecurity companies continue to reveal that the five most common passwords are “123456”, “123456789”, “12345”, “qwerty” and “password”.
This creates a major security problem because once a hacker obtains the password for an app or website, they can gain quick access to other accounts. That’s why it’s essential to use different passwords for every app and website you visit, which is obviously easier said than done.
How does 1Password work?
1Password password manager addresses the problem of passwords by acting as a secure repository for all your passwords. You will only need to create a strong master password when you create an account. This is the only password you need to remember – everything else will be stored behind this master password.
SEE: Password breach: Why pop culture and passwords don’t mix (free PDF) (TechRepublic)
The password manager is available as a desktop app for Mac, Windows, Linux, and Chrome OS. It is also available for Android and iOS and as a Chrome, Firefox and Edge browser extension. You can also use it as a command line tool.
Filling and saving passwords in Android apps
Download the 1Password app from Google Play and open it.
Create an account
You will be prompted to register when you first open the 1Password app. Follow the on-screen instructions to register and create a strong, easy-to-remember master password. A strong password should be at least eight characters long and include a mix of upper and lower case letters, numbers, and symbols.
If your smartphone supports it, you should also set up biometric authentication, such as fingerprint or face recognition, for added security. Finally, enable the Autofill option (Figure B).

Once your account is created, you can now start saving passwords.
Create a new connection
Open the app and tap the + sign at the bottom of the screen. This action opens a new screen where you can select a category. There are over 20 categories to choose from, but for this blog post we will focus on the Login category (Figure C).

Fill in an ID
After selecting the Login category, you will need to enter a name for the website or app along with your username and password. The name can be anything you want, it doesn’t have to match the website name. When you’re done, tap Save at the top of the screen.
You can now exit the application and open the website or application for which you just saved the password. Then, on your next visit, just tap Fill Login and enter your master password (Figure D).

The app will automatically fill in the username and password for you.
Save a connection
With autofill, you can also save passwords in mobile apps. To do this, open the app and tap Fill Connection. Then you will enter your master password.
After that, you will see a list of autofill compatible apps. Select the application for which you want to save the password and press Save (Figure E).

The next time you open the app, the username and password will be automatically filled in for you.
Filling and Saving Passwords in iPhone Apps
The process of saving passwords in iPhone apps is similar to Android apps. Download the 1Password app from the App Store and launch it.
Configure autofill
Select the Settings tab in 1Password, then Passwords and Autofill Passwords. Finally, enable AutoFill Passwords and select 1Password as the default password manager (Figure F).

Fill in an ID
Filling in your 1Password login information is a snap with AutoFill. Tap a username or password field, and the login item will be suggested at the bottom of the screen or near the top of the keyboard.
If there is no match, tap the Passwords key icon Passwords. Log in to your account and you’re all set (G-figure).

There may be cases where there is more than one login record for the application. In this case, press the passwords key icon at the top right of the keyboard and select another one.
Save a connection
You can also use AutoFill to save passwords in apps. Just tap the password key icon, then tap Create Connection. Next, enter your information and press Save & Fill.
For existing login items, tap the passwords key icon, then tap 1Password to create a new login.
Create a connection
Finally, 1Password makes it easy to create new login credentials for apps on your Apple device. To create a new connection, tap the password key icon and Create connection. Next, enter a username, tap next to the password field, and adjust the password settings. To complete the login process, tap Save & Complete.
Congratulations, you now know how to use 1Password on your Android or iOS device. By only needing to remember one master password, the tool lets you easily store and use strong passwords. Now you can easily log in to mobile apps with just one click.