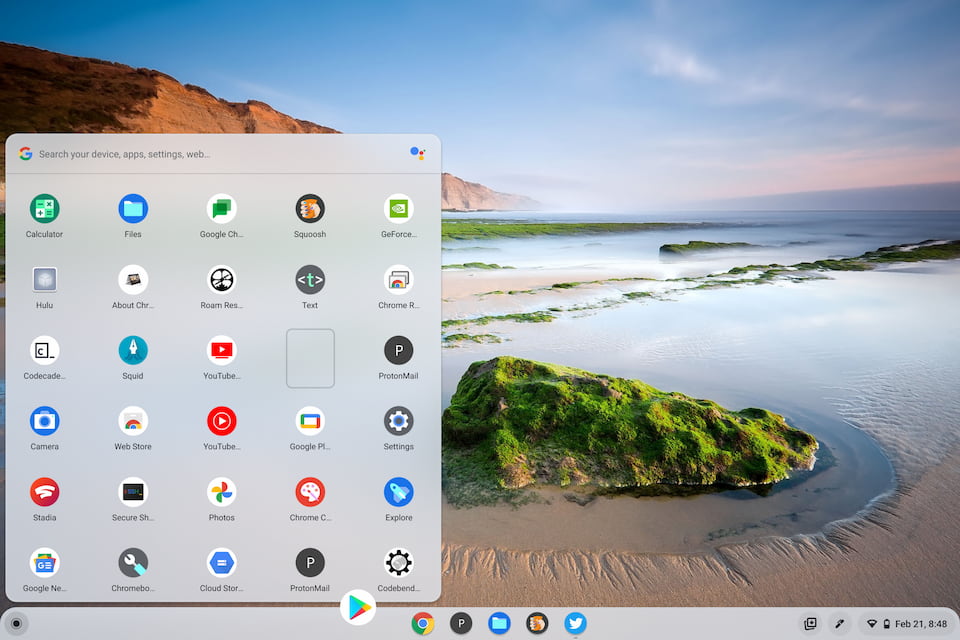On ChromeOS, native apps are cloud-based. That means productivity apps like Gmail and Google Docs live and store things in the cloud. Newer Chromebooks also support Android apps, downloaded through the Google Play Store. This opens up a wide range of possibilities, with millions of productivity apps and games available. Web apps and Android apps support shortcuts and are easily accessible through the launcher. Whether you’re looking for social media apps or familiar mobile games, Android apps offer something for everyone. Let’s see how to get started with Android apps on ChromeOS, along with some of the best apps to install.
Is your Chromebook compatible with Android apps?

Before you can start expanding your app selection through the Google Play Store, you’ll need to verify that your Chromebook is supported. If your Chromebook was released in 2017 or later, chances are it can run Android apps. The quickest way to check this is to head to Settings on your Chromebook.
- Turn on your Chromebook and sign in.
- Click the time in the lower right corner.
- Click on the Settings tooth.
- Select apps.
- If your Chromebook supports the Google Play Store, you’ll see a Google Play Store option. This means you can run Android apps on your Chromebook.
Some older Chromebooks did not ship with Google Play support enabled by default. However, many of these devices have received Android app support through an update. If you have an older Chromebook, you should check for updates if you don’t see the Google Play Store option available. Here’s how.
- Turn on your Chromebook and sign in.
- Connect to Wi-Fi.
- Click the time in the lower right corner.
- Select the Settings tooth.
- Choose the About Chrome OS option.
- Click or tap Check for updates.
- Follow the instructions until the update is complete.
Unfortunately, if the Google Play Store Option still does not appear in Settings, your device does not support Android apps. If your Chromebook doesn’t support Android apps, it’s probably worth upgrading to one of our new favorite Chromebooks. If your Chromebook supports Android apps, the Google Play Store should be enabled by default. In rare cases where the option is not already enabled, you can choose To light up to enable the option to run Android apps.
Install and use Android apps on ChromeOS

If you use an Android phone daily, you will already know how to install apps from the Play Store. On the other hand, the process might be a bit new for those who use an iPhone as a daily device. Installing apps from the Play Store is very similar to the Apple App Store process for iOS or macOS. Here’s how.
- Turn on your Chromebook and sign in.
- Open the app drawer. Either press the Launcher or tap it from the left side of your screen.
- Find it Google Play Store app and open it.
- Search or browse for the app of your choice. If you’re looking for options, check out our list of the best upcoming Android apps in this article.
- Click on Install.
- Wait for the app to install and it will appear in your app drawer shortly after.
Now that you know how to install Android apps, let’s take a look at the best options in each category.
Best Android apps on ChromeOS
Before moving on to our list of the best Android apps for each category, note that not all Android apps are optimized for Chromebooks. The most popular social media, productivity and media apps are optimized, but there are rare exceptions. It’s easy to tell if an app isn’t optimized for Chromebooks: you’ll notice that the app still runs in a phone-sized window.
The majority of the applications described below are optimized for ChromeOS, with the exception of Microsoft Office Mobile.

One of the most used messaging apps in the world. Chances are you’re already using this app on your phone, so it’s great that you can use it on your Chromebook as well. In addition to messaging, you can also make phone or video calls within the app.

Although there are several third-party Twitter apps on Android, most of them are hampered by Twitter’s API restrictions. For this reason, the official Twitter app is always the way to go for Android or ChromeOS. Follow your favorite conversations and participate in polls or group DMs. All the latest Twitter features are available on your Chromebook with this Android app.
netflix

Almost everyone uses Netflix these days. If you have a Chromebook, chances are you want to stream some of your favorite shows on it. Discover award-winning series, films, documentaries and stand-up specials. With the mobile app, you get Netflix while you travel, commute, or just take a break with your new Chromebook.
VLC Media Player

Streaming is great, but sometimes you want to play content you already own. VLC media player is a free and open source cross-platform media player that plays most media files as well as discs, devices and network streaming protocols. One of the most versatile video apps out there, it’s a must-have for your Chromebook or ChromeOS tablet.
Adobe Lightroom

Lightroom is a photo editor with a fairly intuitive interface. If you’re not quite ready for Photoshop’s endless options, Lightroom might be the app for you. Simple image editing tools like sliders and filters for images simplify photo editing. Edit photos in full resolution, apply photo filters or start editing photos on the go. Experiment and compare photo edits without losing the original and choose your favorite look.
adobe photoshop express

Professional creators need the power of Photoshop on the go. Adobe’s Photoshop Express app for Android puts that power on your Chromebook. Photoshop Express offers a full range of tools and effects at your fingertips. Remove noise, instantly fix distorted images or just use this professional tool to create cute memes for Instagram.
Pocket casts

For podcast lovers, Pocket Casts is the best podcatcher you’ll find on Android. Lots of premium features and a beautiful user interface make this one of our favorite apps on Android, period. If you spend a lot of time listening to podcasts, the mute and skip intros feature will help you get straight to the content of each episode.
Spotify

There are many music streaming options on Android. If you are an iPhone user, you can even download and use Apple Music from Play Store. Still, Spotify is our favorite music client on ChromeOS. With a long tradition in the music space, a beautiful user interface and a large library, it is still the best streaming service and app.
Microsoft Office

Microsoft Office is the most popular productivity suite, offering Android apps for Word, Excel, Powerpoint, and more. Overall, the Android version of every Office app works quite well on Chrome OS. Basic editing features are free in all apps, but on devices over 10 inches, which is most Chromebooks, you’ll need a Microsoft 365 subscription to enable all features. Unfortunately, the Android version of OneDrive doesn’t work well on Chromebooks. You can now download Word, Excel, and Powerpoint all in one app, which makes organizing your app drawer a little easier.
If productivity is your primary focus on Chrome OS, consider also purchasing a docking station to turn your Chromebook into a full-time workstation.
These are our favorite Android apps for ChromeOS. There’s something for everyone, from social media to professional apps for photo editing. There are nearly limitless options when it comes to using Android apps on your Chromebook. Keep in mind that some apps might not be fully optimized, but even so, these apps still work for basic functionality. If you like mobile games, you can also download many of your favorite Android games.
For those who need powerful desktop apps not found on Android, check out our guide to Linux apps on ChromeOS. Now that you’ve seen our picks, let us know which Android apps you’re using on ChromeOS.