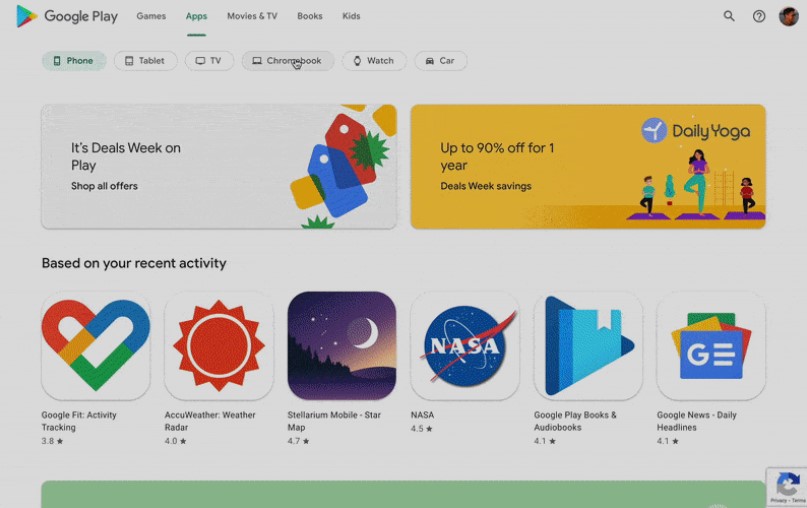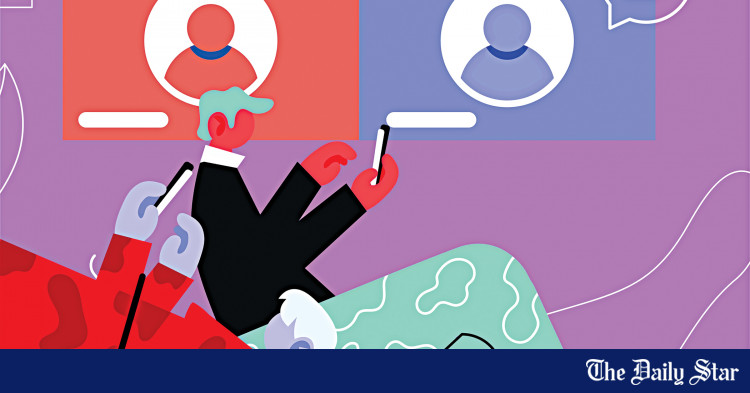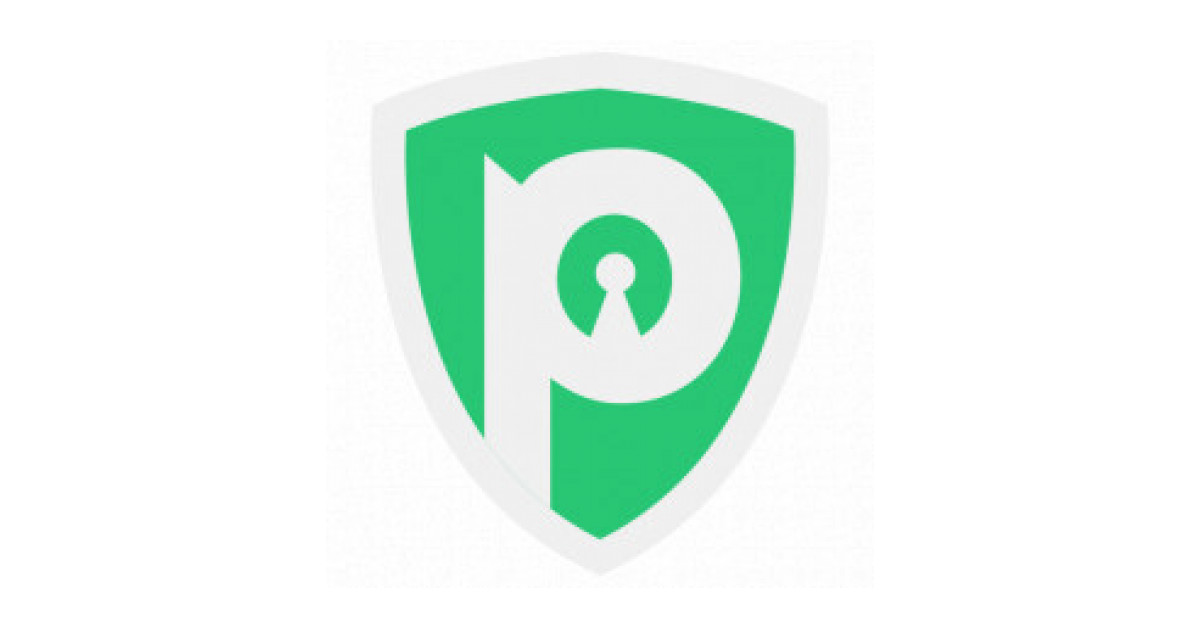People new to Workspace will probably want to install Gmail, Google Calendar, and Google Drive on Android or iOS devices. This walkthrough explains the steps.
Photo: Andy Wolber/TechRepublic
When people join an organization that uses Google Workspace, the IT team typically helps them prepare and prepare to use the various Workspace apps. On desktop computers, this usually involves installing a few apps and configuring a few settings (see 5 steps to help your users get started with Google Workspace).
The Google Workspace setup process varies widely on smartphones. On company-owned devices, you can choose to install any available Google Workspace Android or iOS mobile apps. In my opinion, that would easily mean more than 10 apps to install.
As your IT team members help people new to Workspace get started on a smartphone, I recommend installing and focusing on the following three main Workspace mobile apps: Gmail, Google Calendar, and Google Drive. With these apps, people can manage communication, coordinate schedules, and access Drive files from a phone. (And as people log in and get set up, you can explain how to set up notifications and search in these three apps.)
SEE: Google Workspace vs Microsoft 365: A side-by-side analysis (TechRepublic Premium)
How to Install and Login to the Gmail App
First, download the Gmail app on your device. Tap the app to open it, then follow the prompts to sign in with your Google Workspace account. The app often highlights new features the first time you open it.
The Gmail app actually handles three tasks: email, chat, and conferencing. As in Gmail on the web, Gmail on mobile bundles access to Google Chat (messaging) and Google Meet (conferences, as shown in Figure A, to the left). You no longer need to install three different apps for these features. Instead, install Gmail and enable access to Chat and Meet in Settings (as shown in Figure A, right). Modern Gmail is an app with three email methods.
Figure A

The modern Gmail mobile app not only handles email, but also Meet (as seen on Android, left) and Chat. However, you may need to enable both Chat and Meet in Gmail settings (as shown on iOS, right).
How to install and sign in to the Google Calendar app
Next, install the Google Calendar app and sign in with your Google Workspace account. On mobile, Google Calendar syncs and gives you access to the same set of calendars you have available in Google Calendar on the web, such as calendars shared by colleagues (Figure B, on the right), as well as any third-party calendars you’ve added. In the Google Calendar app, you can add events, tasks, and reminders and configure out-of-office settings and notifications (Figure B, left).
Figure B

In the Google Calendar app on mobile, customize notifications (on Android, left) and select calendars to display (on iOS, right).
How to Install and Connect to the Google Drive App
Now install the Google Drive app and sign in with your Google Workspace account. The Drive application provides access to the organization’s files: those in My Drive as well as any shared Drives you can access. You can search and sort files (Figure C, left), as well as customize notifications (Figure C, right). Also, installing the Google Drive app makes it easy to upload photos and files from your phone to Google Drive.
Figure C

The Google Drive mobile app lets you search and sort (like the Android app, left) Drive files in different ways, as well as set up notifications (like the iOS app, right).
If you plan to create or edit files from your phone, you can also install the Google Docs, Sheets, or Slides mobile apps. However, this is entirely optional. When helping people set up Google Workspace on day one, I tend to mention these apps, but not install them. The Drive app allows users to preview and comment on Docs, Sheets, and Slides files and prompts users to install the appropriate app when attempting to create or edit a document, spreadsheet, or presentation.
SEE: How to Become a Power User of Google Docs (Free PDF) (TechRepublic)
What other Workspace mobile apps are you deploying on day one?
There are many apps other than Gmail, Calendar, and Drive (as well as Docs, Sheets, and Slides) available for people using Workspace on a smartphone. Install Chrome browser to access synced history and settings. Or consider Cloud Search for extensive search of your workspace data, Currents for workplace discussions, Jamboard for collaborative drawing, Google Keep for notes, or Google Tasks for managing to-do items. Not to mention Google Voice, which can handle your organization’s telephony needs.
What apps do you install when helping someone new to your team set up Google Workspace on a phone? Are you configuring the three main applications described above? Are there any additional apps that you consider essential? Or are you taking an entirely different approach to helping users get started with Workspace on a smartphone? Let me know what you recommend, either in the comments below or on Twitter (@awolber).